Trên thị phần hiện nay, có rất nhiều công cụ giải pháp xử lý ảnh. Photoshop là một trong những phần mềm hot độc nhất vô nhị mà bất kỳ ai làm các bước liên quan liêu đến xây đắp cũng các biết đến. Trong xây cất và xử lý hình ảnh chuyên nghiệp. Mặc dù nhiên, để có những bức hình ảnh nghệ thuật, bạn cần phải biết thêmđến một sốcông cụ sửa đổi ảnh chuyên nghiệp trong ứng dụng Photoshop. Vậy, các công cầm đó là gì? Hãy cùng Unica tìm hiểu thêm trong nội dung bài viết dưới đây.
Bạn đang xem: Cách chỉnh hình trong photoshop
1. Layers cùng Layer Masks
Layer vào Photoshop được ví như là một tấm phim vào suốt. Khi bạn vẽ lên ngẫu nhiên một tấm phim nào, các bạn vẫn rất có thể nhìn chiếu thẳng qua những vùng không được vẽ của tấm phim đó. Lúc bạn ông xã các tấm phim lên nhau, vùng được vẽ của tấm phim thấp hơn vẫn được thể hiện chiếu qua vùng nhìn trong suốt của tấm phim ngơi nghỉ trên nó. Trong ứng dụng Photoshop, Layer trong suốt được thể hiện dưới dạng các ô kẻ ca rô trắng và xám (trừ lúc file hình ảnh của chúng ta chứa Background). Vùng kẻ ca rô đó chưa hẳn là một phần của văn bản, nó chỉ có chức năng chỉ cho mình biết sẽ là vùng vào suốt.
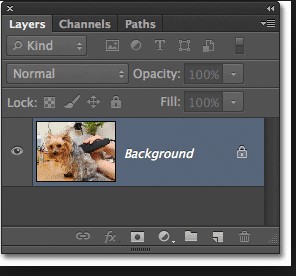
Công thay chỉnh hình ảnh trong photoshop
Layer Masks là trong số những công cố gắng chỉnh sửa hình ảnh photoshop đặc biệt quan trọng nhất. Nó hoàn toàn có thể làm cho các phần của Layer có thể được thấy được và một trong những phần vô hình. Ưu điểm thiết yếu của việc áp dụng Layer Masks là chúng rất có thể được nắm đổi bất kể lúc nào, có nghĩa là nó đã không lúc nào phá hủy px hình ảnh.
2. Blend Modes (Chế độ hoà trộn)

Hình minh họa về Blend màu
Hình hình ảnh này cho thấy thêm ba cơ chế Blend không giống nhau. Ở bên trái, Normal được chọn, bởi vì vậy hộp white color với văn bạn dạng màu đen xuất hiện thêm khi tôi vẽ nó. Ở giữa, chính sách pha trộn được để thành Multiply, vì chưng vậy màu trắng mất tích và màu đen vẫn còn. Bên đề xuất là chế độ Screen, cho thấy thêm vùng trắng cùng ẩn màu đen.
Blending mode là công cụ sửa đổi trong Photoshop nhưng mà bạn tránh việc bỏ qua. So với những công vắt khác, Blending mode có vẻ thiếu trông rất nổi bật nhưng một khi đã tìm hiểu, các bạn sẽ thấy không thể tinh được với những hiệu ứng đa dạng mà nó rất có thể tạo ra.
Giống như tên gọi, chúng ta cũng có thể dùng Blending mode để "blend" (pha trộn, kết hợp) các Layer không giống nhau để tạo thành hiệu ứng độc đáo.Bạn rất có thể tìm đọc về Blend color tại đây.
3. Adobe Camera Raw
Adobe Camera Raw là một loạt thanh trượt cùng tab được áp dụng để xử lý các tệp RAW. Vẻ đẹp mắt của tệp RAW là bạn có thể thực hiện thay đổi và không bị phá hủy tức là bạn đổi khác lại sau khi cần.Camera Raw là một trong những tiện ích bổ sung (Plug-in) của Adobe Photoshop, nhưng đa số mọi người thậm chí lại lưỡng lự nó tất cả tồn tại. Camera Raw loại bỏ đến 90% các nút bấm và tính năng của Photoshop, có thể chấp nhận được bạn thực hành thao tác các vận dụng cơ bản nhất và dễ dàng chỉnh sửa màu của bức ảnh. Hãy tham khảocách chỉnh sửa ảnh trong photoshop với dụng cụ này nhé.
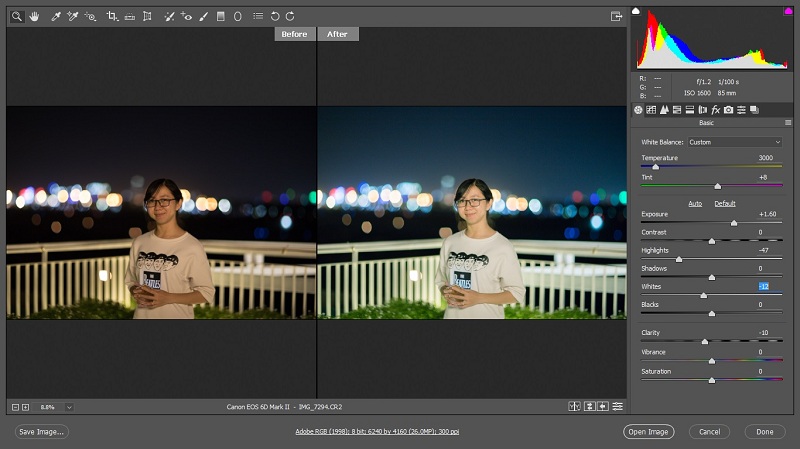
Camera Rawchỉnh ảnh photoshop
4. Clone Stamp Tool
Công cụ Clone Stamp Tool hay còn gọi là “công nắm nhân bạn dạng đối tượng” được áp dụng nhiều trong việc phục chế hình ảnh.
Nguyên lý thao tác của điều khoản này là rước một vùng ảnh (vùng ảnh này béo hay nhỏ tuổi là do chúng ta quyết định) ở đoạn này đậy sang địa điểm khác trên và một file hình ảnh hoặc bên trên file ảnh khác, nó cũng có thể lấy phần ảnh trên layer này chuyển sang layer khác. Việc lấy một vùng hình ảnh như vậy ở chỗ này gọi là “lấy mẫu” và việc lấp sang địa điểm khác hotline là “nhân bản”.
Xem thêm: Cách Dùng Điều Hoà Tiết Kiệm Điện Nhất, 5 Mẹo Tiết Kiệm Điện Dùng Điều Hòa Mùa Nắng Nóng
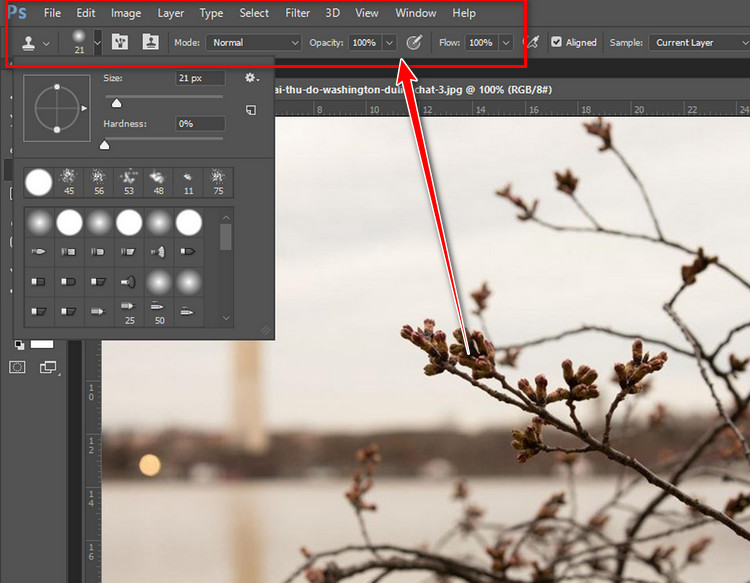
Clone Stamp Tool
5. Spot Healing Brush
Cách chỉnh hình ảnh trong photoshop tiếp sau là Spot Healing Brush. Một mức sử dụng tuyệt vời giúp bạn chỉnh sửa đầy đủ khiếm khuyết của ảnh gốc. Spot Healing Brush rất thông minh, nó vẫn hiểu bạn đang cần làm cái gi và auto lấy số đông mẫu xung quanh bù vào phần không tuyệt vời và hoàn hảo nhất trên hình.
Ví dụ, nếu bạn muốn xử lý các mụn nhọt, tàn nhang trên da mặt thì Spot Healing Brush để giúp bạn tiến hành việc này một cách lập cập và chính xác nhất.

Spot Healing Brush sẽ giúp bạn chỉnh sửa những khuyết thiếu của hình ảnh gốc
Tổng kết
Trên đây, cửa hàng chúng tôi đã chia sẻ đến chúng ta 5 chính sách chỉnh sửa ảnh trong Photoshop hot tốt nhất hiện nay.Hy vọng với những share trên, các bạn phần nào cố kỉnh được thông tin thêm nhằm học Photoshop online hối hả và từ mình xây dựng được phần nhiều sản phẩm được không ít người yêu thương thích.
Làm giải pháp nào để ảnh chân dung của chúng ta hay của người thân trong gia đình bạn trông xin xắn hơn? cùng bạn băn khoăn phải làm ra sao để có thể tự chỉnh sửa hình ảnh cho mình.Sau trên đây Đào sinh sản Tin Họcvietdragon.edu.vn xin sẽ chia sẻ 5 bước để chỉnh sửa hình ảnh chân dung trông đắm say hơn. Tất cả cách mà cửa hàng chúng tôi chia sẽ chúng ta cũng có thể chỉnh sửa bất kỳ môt bức ảnh chân dung trông bắt mắt hơn. Cung cấp đó bạn sẽ biết được 2 phương pháp để chỉnh sửa ảnh chân dung cấp tốc chóng.

Với bài bác hướng dẫn này chúng tôi sẽ sửa đổi một bức ảnh chân dung bất kỳ trên internet.

Chú ý:Trước khi ban đầu chỉnh sửa bức ảnh, các bạn nên chắc chắn rằng color sắc, khả năng chiếu sáng và độ tương phản hoàn hảo.Chỉnh sửa những trước khi đi vào các bước tiếp theo.Ngoài ra, bạn có thể sử dụng các công vậy Dodge / Burn để gia công sáng hoặc buổi tối các quanh vùng mong muốn.

1. sửa đổi mắt
loại nhìn đối với một bức ảnh là rất đề nghị thiết. Đôi mắt là hành lang cửa số của chổ chính giữa hồn, là 1 phần quan trọng của bức ảnh. Với nó là việc đầu tiên để bắt đầu chỉnh sửa ảnh. Chúng ta thường bắt đầu với việc thải trừ hiệu ứng đôi mắt đỏ, làm cho trắng mắt, vứt bỏ bớt nếp nhăn. Đôi mắt đẹp là hai con mắt biết nói, nhiều khi một ít nếp nhăn này lại làm cho đôi mắt trong say mê hơn.
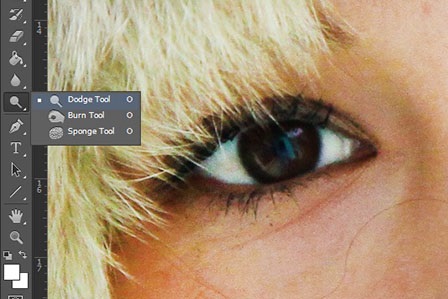
Trong album này, chúng ta làm cho đôi mắt trắng với mắt sẻ khá nổi bật hơn, bức hảnh chân dung sẽ mang lại một thiết lập nhìn toàn diện và tổng thể thu hút hơn. Họ sử dụng luật pháp Dodge.
2. Nguyên lý Spot Healing Brush
hiện tượng Spot Healing Brush giúp bạn loại bỏ ngẫu nhiên một điểm nào làm xấu, rạm tím,màu sắc không đồng phần đông của da, hoặc bất cứ nhược điểm làm sao của da.
chúng ta có thể sử dụng hiện tượng Spot Healing Brush để các loại bỏ ngẫu nhiên điểm trơn hoặc các vết không sạch trên ống kính nhưng khi chụp vô tình mắc phải. Không nên lạm dụng mức sử dụng này để vứt bỏ các vết mụn trứng cá, hay 1 số nếp nhăn.
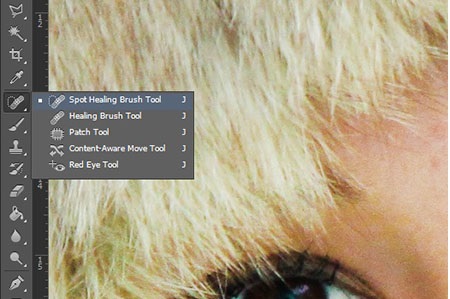
3. Làm trắng răng
các bạn làm trắng răng bằng cách sử dụng hiện tượng Dodge, mình thấy điều đó là phương thức đơn giản nhất. Biện pháp làm giống chúng ta đã có tác dụng để chỉnh sửa mắt. Chế độ Dodge chuyển động giống như một phương tiện Brush bình thường và làm cho sáng vùng được chọn.
4. Sử dụng Patch Tool.
Patch tool là cách tốt nhất có thể để trộn lẫn hoặc thậm chí loại bỏ bóng không cần thiết hoặc không tuyệt đối hoàn hảo trong một bức chân dung.
Đơn giản chỉ cần chọn quanh vùng xung quanh các yếu tố bạn có nhu cầu được xáo trộn và kéo nó vào khoanh vùng gần duy nhất với nó.
trong trường hòa hợp này mình sử dụng Patch Tool để vứt bỏ một số gai tóc không hề mong muốn của trên khuôn mặt của cô ý gái.
chúng ta cũng có thể sử dụng luật pháp Healing Brush cũng được, nhưng đấy là cách dễ dàng hơn.
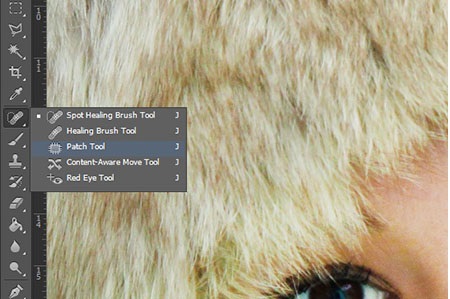

5.Làm mịn da.
Nhân song layer hiện tại tại bằng cách nhấn vào Layer> Duplicate.Nhấp vào Filter> Blur> Gaussian Blur.Làm mờ những Layer càng các càng tốt trong lúc vẫn duy trì lại những vùng như miệng, mắt, vv Click OK.
thực hiện 1 lớp Layer Mask để ẩn những phần bị Blur.Điều này sẽ giúp đỡ bạn bít đi đều phần của khuôn mặt bạn có nhu cầu bằng Airbrush.
giữ lại phím alternative text và click vào biểu tượng địa chỉ Layer Mask trong thanh cơ chế bảng.
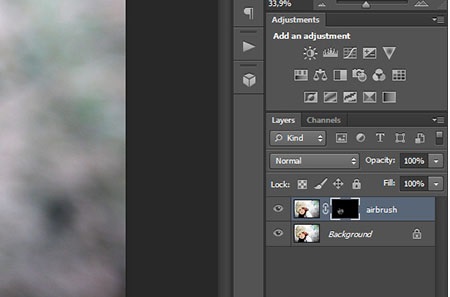
bây giờ thì tùy thuộc vào bạn.Không Airbrush vượt nhiều.Nhấp con chuột vào chính sách brush của khách hàng và tiếp đến X để đảo ngược màu thực hiện thành màu sắc trắng.Sử dụng Brush mềm (hardness 0%, Opacity 10%).Đánh bao phủ mặt, tuy vậy không đánh trên mắt, mồm và những cạnh mặt.
chúng ta có thể giảm Opacity của lớp airbrushed nếu bạn thấy quá nhiều.
Hướng dẫn bổ sung cập nhật - Liquify Tool:
Đây là phép tắc mà làm cho cho mã sản phẩm trông bé hơn, bao gồm đôi môi đầy đủ hơn cùng hình dạng khung hình hoàn hảo.Nhưng bạn không nên sử dụng nó một giải pháp lạm dụng.
vào trường hợp này bản thân sẽ áp dụng nó để sửa một chút cho đôi môi của mẫu trông tuyệt đối hoàn hảo hơn.
chọn Filter> Liquify.Mình sẽ áp dụng Forward Warp Tool (W) nhằm sửa đôi môi làm ra và kế tiếp mình sẽ thực hiện Bloat Tool (B) để gia công cho nhân việc nhìn không thiếu hơn.









