Tăng độ sắc nét màn hình laptop
Màn hình desktop của doanh nghiệp không nét cùng rất khó nhìn vì các biểu tượngquá nhỏ? chúng ta không biết làm sao để màn hình trở nênnét hơn? thử điều chỉnh độ phân giải màn hình để giúp đỡ bạn nâng cấp được những giảm bớt trên.
Bạn đang xem: Tăng độ phân giải màn hình
Độ phân giảilà hầu như chỉ số cho bọn họ biết số lượng các những điểm hình ảnh (pixel) hiển thị trên màn hình máy tính. Ngẫu nhiên màn hình nào cũng kiến tạo các điểm ảnh được thu xếp theo số hàng và số cột tốt nhất định.
Ngoài ra, độ sắc nét thường được thể hiện bằng phương pháp phép nhân giữa số mặt hàng vớisố cột đó. Chẳng hạn như 1024×768 tốt 1920×1080…
Độ phân giải màn hình hiển thị lớn đã hiển thị nhiều chi tiết hơn
Thông thường, người tiêu dùng thường nghĩ dễ dàng là các loại screen có độ phân giải càng phệ thì hình hình ảnh được hiển thị trên đó càng nét. Điều này chỉ đúng một trong những phần và còn phụ thuộc vào vào nhiều yếu tố không giống như công nghệ màn hình, kích cỡ điểm ảnh hay form size màn hình…
Nếu như nhiều người đang sử dụng hệ điều hành
Windows thì chắc hẳn rằng sẽ gặp trường hợp sau thời điểm cài Win xong, màn hình sẽ gặp mặt tình trạng kích thướcicon quá nhỏ hoặc icon thừa to hay là hình ảnh trên screen bị mờ, tràn màn hình, tan vỡ hình với thiếu nét. Vì vậy, bạn phải chỉnh lại độ sắc nét cho cân xứng với yêu cầu sử dụng của mình.
Trong một sốtrường hợp máy tính sẽ tự động hóa thay đổiđộ phân giải. Khi bạn chơi game, laptop sẽ mang về độ phân giải chuẩn là 1024 x 768 để trải nghiệm chơi game được xuất sắc nhất. Dẫu vậy khi thoát trò chơi ra màn hình trở phải mờ nét không đúng địnhthì hôm nay bạn cũng phải tiến hành điều chỉnh lại độ phân giảisao cho tương xứng nhất..
2. Một trong những tiêu chuẩn về độ phân giải thường gặp
FWVGA: Là chuẩn màn hình có độ sắc nét thấp nhất480×854 pixel.
q
HD: q
HD tức là “quarter” trong giờ đồng hồ Anh và bằng ¼ so với mức
Full HD đạt mức 960×540 pixel.
HD: Đây là tiêu chuẩn có độ phân giải phổ đổi thay với 1280×720 px và tỷ lệ cơ thể 4:3. Một trong những biến thể không giống của nó bao hàm tiêu chuẩn WQXGA tốt XGA, WXGA. Kế bên ra,người ta nâng thêm con số các điểm ảnh, vươn lên là tỷ lệ cơ thể gần đạt 16:9. Trong những biến thể này là độ sắc nét 1366×768 pixel, hiện rất phổ cập trên những mẫu máy tính xách tay phổ thông.
Full HD xuất xắc FHD: Đây là tên thường gọi tiêu chuẩn chỉnh dành đến những màn hình có độ phân giải 1920×1080 pixel. Xác suất khung hình phù hợp củamàn hình này là 16:9.
Quad HD (còn hotline là 2K giỏi QHD): Đây là tên gọi dành cho những screen có độ phân giải 2560×1440 pixel. Sự thành lập của độ phân giải này là nhằm cải thiện chất lượng hiện trên các màn hình Full HD truyền thống.
Xem thêm: Cách Sửa Khóa Kéo Áo Khoác Bị Kẹt, Cách Xử Lý Khi Khoá Kéo Bị Hỏng Nhanh Chóng
Ultra HD tốt 4K: Đây là tiêu chuẩn dành mang đến những màn hình hiển thị có độ phân giải 3840×2160 pixel hoặc 4096 x 2160 pixel, cao cấp 4 lần so với chuẩn Full HD 1080p (1920×1080 pixel). Hiện tại, độ sắc nét này đang xuất hiệntrên những mẫu TV 4K.
3. Cụ thể cáchthay đổi độ sắc nét màn hình sản phẩm công nghệ tính
Bước 1: bấm vào phải vào một khoảng trống bất kỳ trên màn hình Desktop của sản phẩm tính > lựa chọn Display Settings.
Nhấp chuột đề nghị chọn Display Settings
Bước 2: dìm vào biểu tượng mũi tên trên mục Display Resolution.
Truy cập
Display Resolution
Bước 3: chọn độ phân giải cân xứng với máy tính xách tay đểthiết lập. Nếu như không biết rõ, bạn nên chọn lựa Recommended.
Lựa chọn độ phân giải phù hợp
Độ phân giải cân xứng giúp màn hình nét hơn
Bước 4: sau khi lựa chọn, bạnhãy dìm Keep Change để lưu biến đổi hoặc nhấn Revert để huỷ.
Hoàn thành cố kỉnh đổi
Hy vọng rằng cùng với những tin tức vềtăng độ sắc nét màn hình laptopcũng như cách điều chỉnh độ phân giải để giúp đỡ bạn bao gồm trải nghiệm thật suôn sẻ trên chiếc máy tính của mình!Nếu có bất kỳ thắc mắc như thế nào trong quá trình thực hiện hãy nhằm lại bình luận bên dưới, đội hình Sửa chữa máy tính 24h .com đang giải đáp hối hả nhất.
3+ bí quyết khắc phục lỗi máy tính xách tay không liên kết được công nghệ bluetooth không dây nhất định phải biết
+8 mẹo hạn chế và khắc phục tình trạng máy tính xách tay chạy chậm rì rì | Hãy thử vận dụng ngay
Thay card đồ họa cho laptop nên giỏi không?
Bạn đưa sang áp dụng một chiếc màn hình hiển thị mới, chiếc màn hình mới có độ phân giải khiến bạn không quen, hoặc bạn có nhu cầu điều chỉnh độ sắc nét màn hình lên mức tối đa để tận thưởng hình hình ảnh nhưng ngần ngừ cách? Trong nội dung bài viết này vietdragon.edu.vn đã hướng dẫn các bạn tất tần tật cách chỉnh độ sắc nét màn hình laptop trên Win 7 đến Win 11.
Vì sao nên điều chỉnh độ sắc nét màn hình máy tính?
Hiện nay, trên thị trường máy tính có rất nhiều loại màn hình sản phẩm công nghệ tính cung cấp độ phân giải khác nhau, trong đó các độ sắc nét phổ trở nên nhất phải nói đến như: HD(1280 × 720), Full HD (1920 × 1080), 2K (2560×1440) và 4K (4096 x 2160).
Mỗi chiếc màn hình hiển thị máy vi tính sẽ được sản xuất và cung ứng một số độ sắc nét nhất định, độ phân giải càng cao thì hình ảnh càng dung nhan nét cùng càng đẹp. Bây chừ đẹp nhất có thể kể đến các máy tính sử dụng màn hình OLED.
Tham khảo máy vi tính màn hình OLED:

ASUS Zenbook S 13 OLED UM5302TA-LX087W - R5-6600U - 8GB DDR5 - 512GB SSD - Xanh
27.990.000 ₫
29.990.000 ₫
CPU: AMD Ryzen™ 5 6600UVGA: AMD Radeon™ 660M - 6 chip core 1900 MHz
RAM: 8 GB - LPDDR5 Onboard
Mua ngay chờ chi
Sẽ thật khó chịu, khi chúng ta nhìn vào screen với hầu như icon mờ mờ, không rõ nét, ảnh hưởng đến quá trình làm việc, giải trí. Vì đó, bạn nên điều chỉnh độ phân giải sao cho tương xứng với màn hình cung cấp để bảo vệ khả năng hiển thị giỏi nhất.

Hướng dẫn sửa lỗi loài chuột gaming ko dây bị đơ dễ dàng và đơn giản và hiệu quả
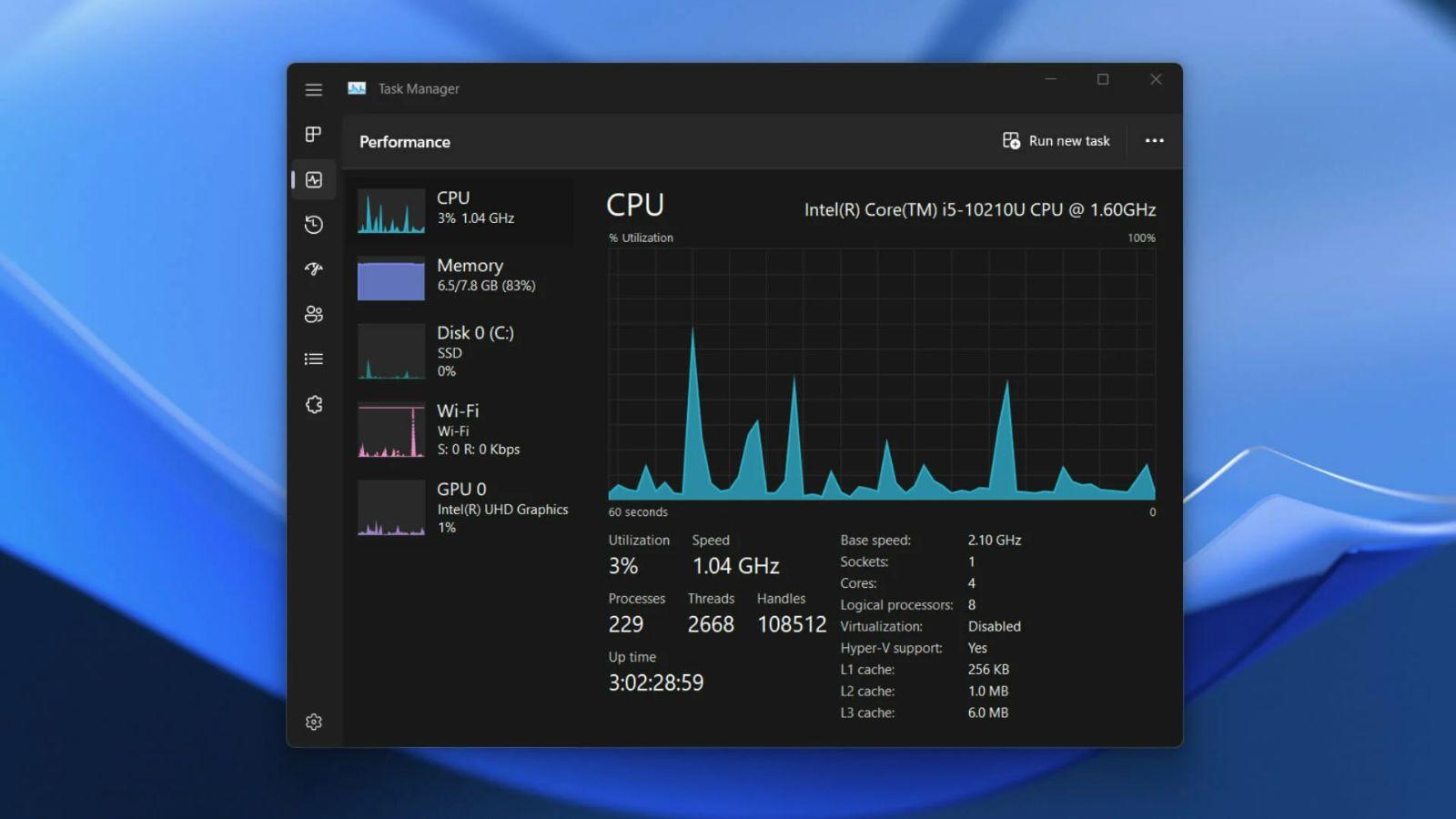
Cách mở Task Manager trên Windows 11 nhanh nhất

Cách thay đổi mật khẩu ID táo khuyết trên thiết bị apple cực nhanh
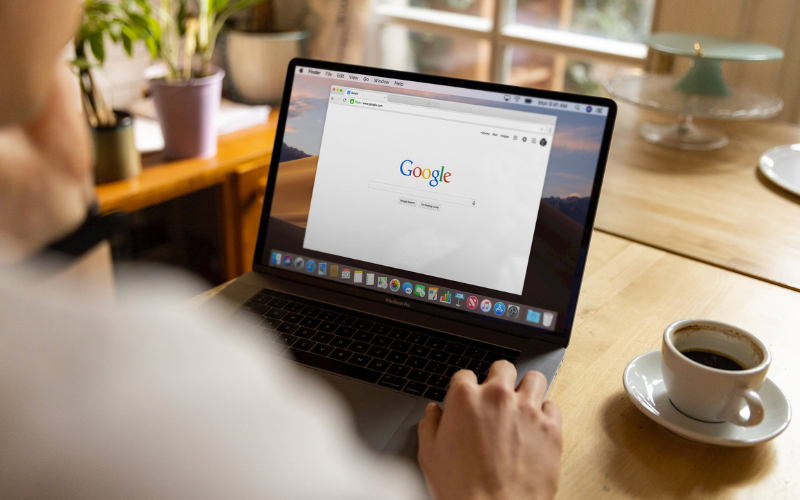
9 thủ thuật thực hiện Google Search hiệu quả bạn yêu cầu biết
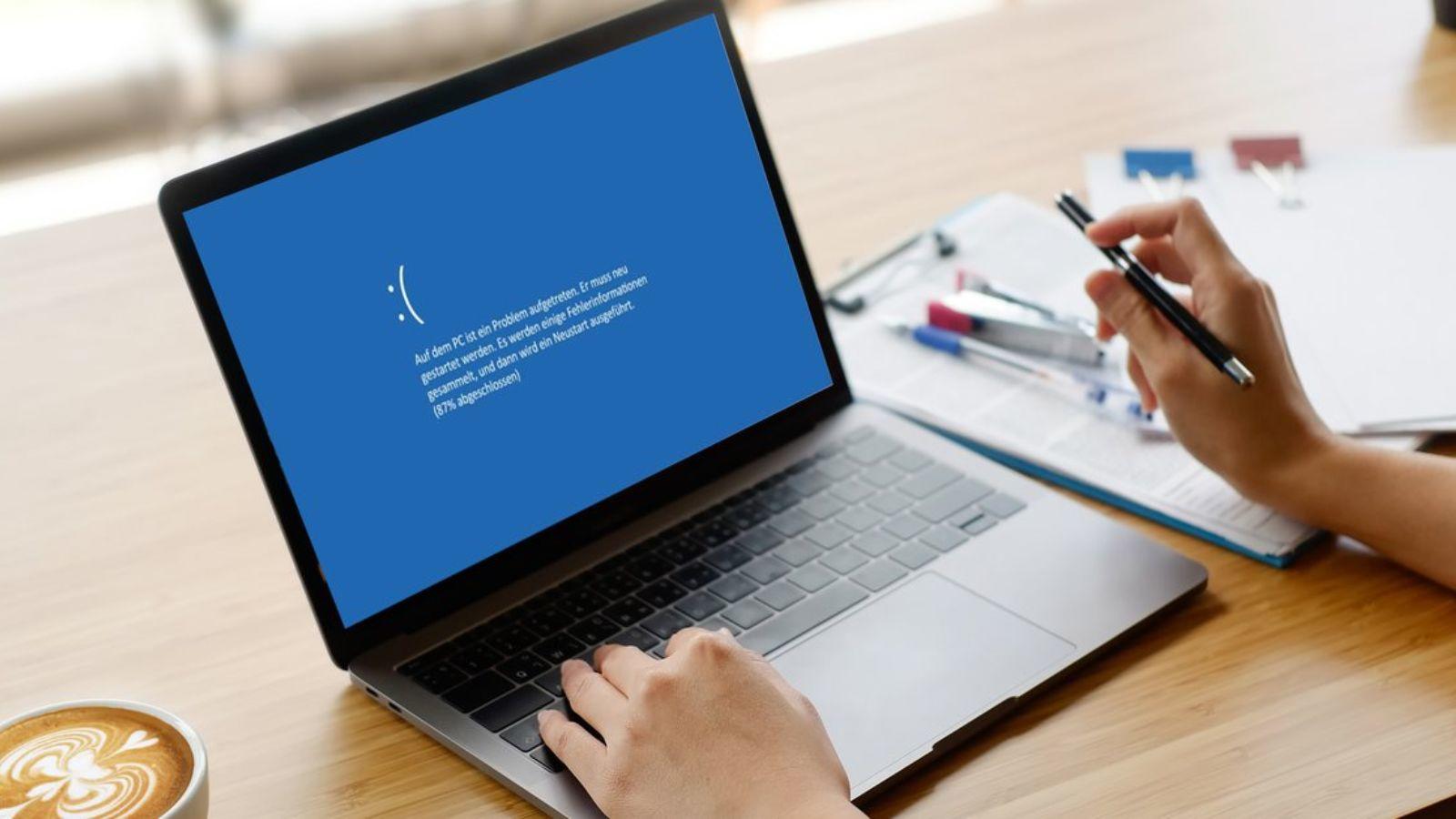
Cách hạn chế và khắc phục lỗi Error Encountered gặp mặt phải trong Windows 11
Theo dõi vietdragon.edu.vn trên SocialYoutube
Kiểm tra đối chọi hàng
Mã đối chọi hàng
Kiểm tra bảo hành
Mã IMEI

CÔNG TY CỔ PHẦN IBP HOLDINGS

Trả góp lãi xuất 0%
Miễn giá tiền vận chuyển
Đổi trả trong 15 ngày
Về vietdragon.edu.vn
Điều khoản sử dụng
Chính sách bảo mật
Giới thiệu
Tin tức
Tuyển dụng
Hỗ trợ khách hàng
Phương thức đặt hàng
Phương thức giao hàng
Phương thức thanh toán
Chính sách bao test dùng thử hàng
Trung trung tâm khách hàng
Quy định bảo hành
Khiếu nại dịch vụ
Chính sách trả tiền
Quy định hoá 1-1 điện tử
Phương thức thanh toán
Kết nối với bọn chúng tôi
Apple Watch / Đồng hồ Garmin / Đồng hồ Fossil / Đồng hồ Ticwatch / Man hinh vi tinh / screen Acer / screen AOC / Màn hình asus / screen Ben
Q / screen Dell / màn hình hiển thị HKC / màn hình hiển thị MSI / màn hình Samsung / màn hình hiển thị HP / màn hình Viewsonic / Loa công nghệ bluetooth / Loa JBL / Loa Sony / Tai nghe không dây / Tai nghe Sennheiser / Tai nghe Jabra / máy tính xách tay chơi game / laptop gaming MSI / máy vi tính gaming Acer / máy tính gaming hãng asus / laptop gaming Dell / máy vi tính / máy tính Acer / Laptop hãng asus / laptop Dell / laptop HP / máy tính xách tay Lenovo / máy tính xách tay Microsoft / keyboard Corsair / keyboard Razer / Ghế chơi game / Ghế dxracer / Ghế akracing / Tai nghe chơi game / Loa Bose / thiết bị đọc sách / Chuột gameplay / Go
Pro anh hùng 7 đen / Flycam chính hãng / Bo mạch công ty / gắn thêm ráp PC nghịch game









