Trong thời đại 4.0 hiện tại nay, wifi là thứ quan trọng thiếu so với mọi tín đồ ở số đông tầng lớp. Kết nối wifi vào những thiết bị để triển khai việc, giải trí. Vì chưng vậy, bạn cần hiểu rõ cách kết nối wifi cho laptop win 7. Cùng tham khảo bài viết sau của shop key office bạn dạng quyền nhé!
Xem máy vi tính đã tải driver thẻ wifi hay chưa?
Nếu như laptop của người sử dụng xuất hiện hình tượng wifi vết x đỏthì rất có thể laptop của bạn chưa có driver wifi. Để xem máy tính xách tay có driver wifi chưa bạn có thể làm như sau.
Bạn đang xem: Cài đặt wifi cho win 7
*Cách 1: coi hiển thị wifi bên trên thanh taskbar
Xem biểu tượng wifi ở thanh taskbar (góc phải, phía cuối màn hình) của laptop. Hình tượng wifi bị tấn công dấu chéo cánh đỏ -> thì chưa tồn tại driver hoặc chưa bật wifi laptop. Nếu như khách hàng đã bật chế độ wifi của laptop rồi thì chắc chắn rằng làlaptop chưa tồn tại driver wifi.
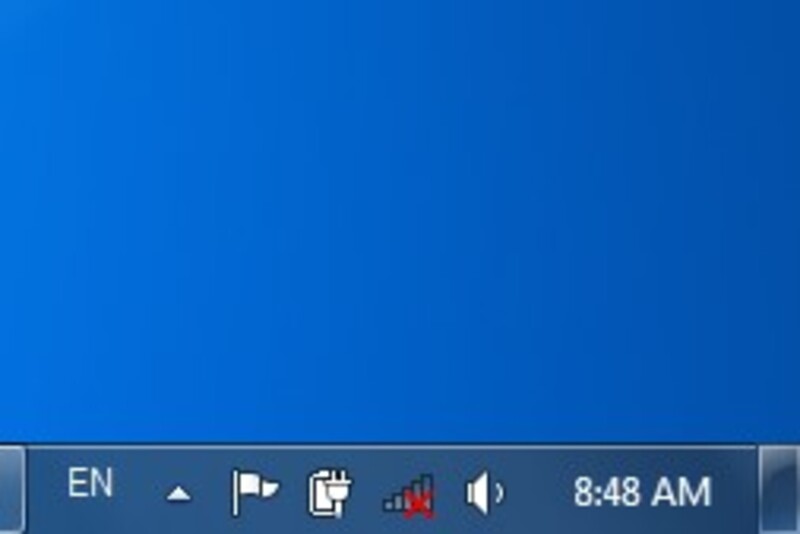
*Cách 2: xem máy sở hữu driver qua Manager giỏi chưa?
Bạn bấm chuột phải vào biểu tượngMy computertrên màn hình desktop -> chọnManager.
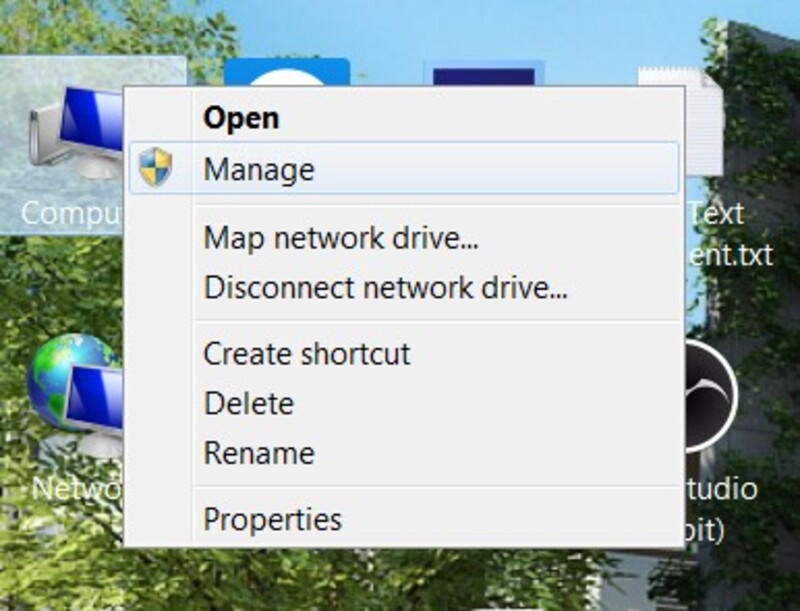
Sau đó lộ diện hộp thoại như hình dưới nhấp vào Device manager -> chọn Network Adapters. Giả dụ đã có tên card wireless như hình là đã cài đặt driver. Trường hợp tên card mạn hiện lên tam giác tiến thưởng là chưa mua driver wifi.
Kiểm tra xem máy vi tính đã được bật wireless hay chưa?
Bước 1:Hầu hết các máy tính đều có phím lạnh để bật tắt wireless nhằm mục đích mục đích tiết kiệm ngân sách pin. Phím nóng bật wireless thường sẽ có hình cái ăng ten.
Bước 2:Khi Wireless sẽ được bật ta vẫn thấy biểu tượng Wireless cạnh đồng hồ thời trang hệ thống.

Bước 3:Click loài chuột trái vào biểu tượng Wireless (góc cần dưới màn hình) -> lựa chọn vào nút Refresh -> lựa chọn mạng wireless bao gồm mức sóng cao nhất nhấn connect.
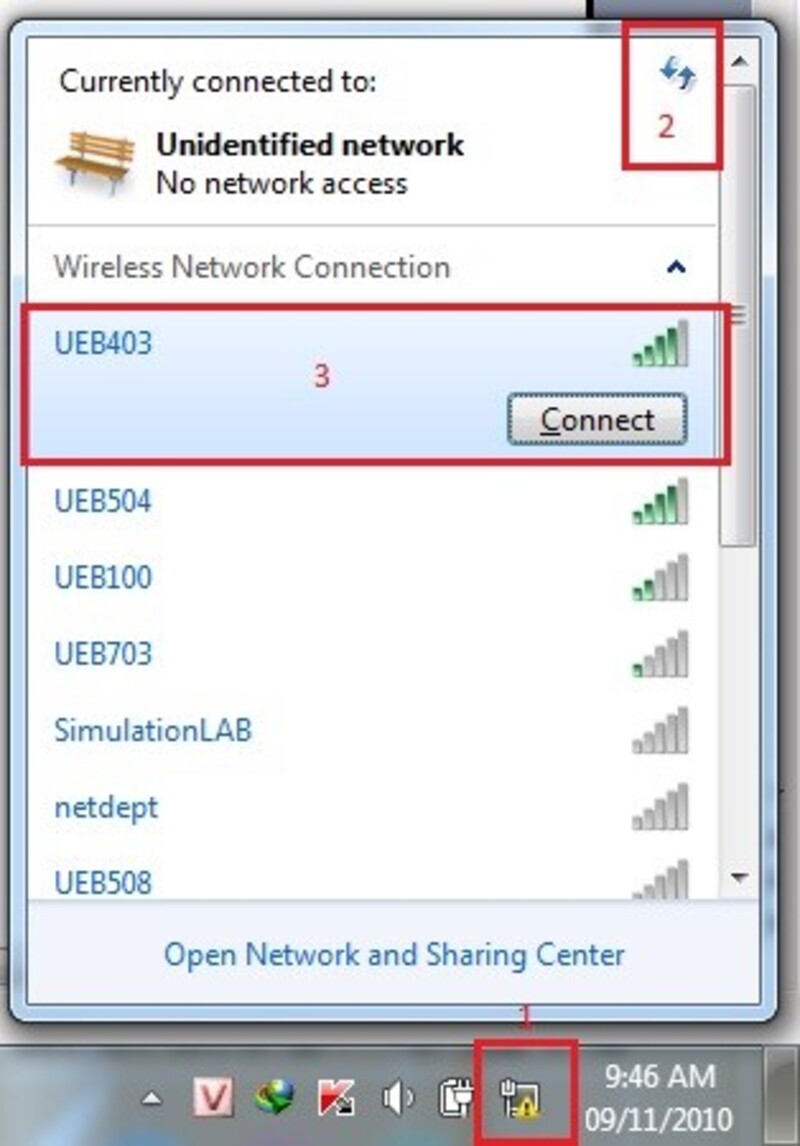
Bước 4: Nhập network key (Gọi điện đến nhân viên công nghệ thông tin để được cấp network key nếu không được cung cấp)
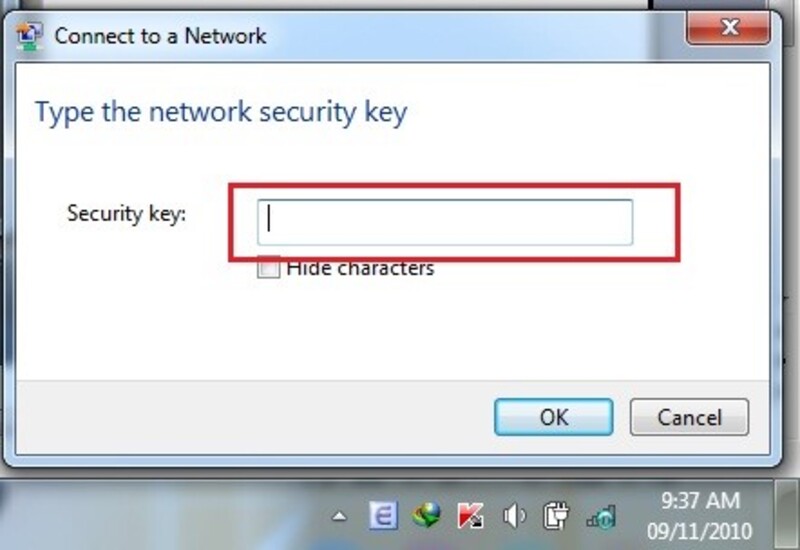
Lưu ý: Không yêu cầu làm cách 4 nếu hệ thống Wireless được hủy vứt tính năng bảo mật để phục vu miễn phí cho những người dùng thì laptop sẽ tự động hóa đăng nhập vào mạng. Bạn phải singin tài khoản truy vấn Internet bằng email VNU hoặc ID vì chưng Trung chổ chính giữa hệ thông thông tin tài chính và cai quản cấp.
Bước 5:Khắc phục sự cố nếu như không vào được internet nếu sẽ cấu dường như trên.
Click chuột trái vào hình tượng Wireless -> chọn vào Open network anh sharing center -> Chọn Wifi nhiều người đang sử dụng
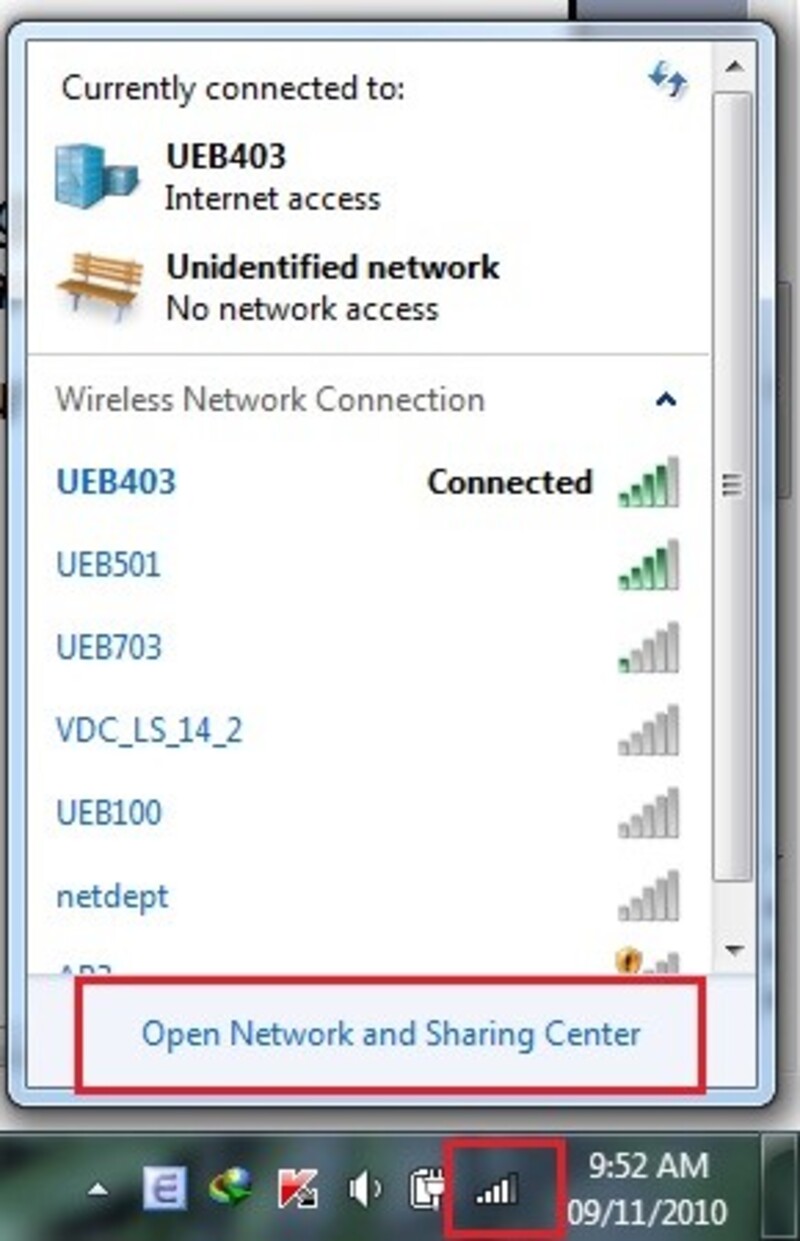
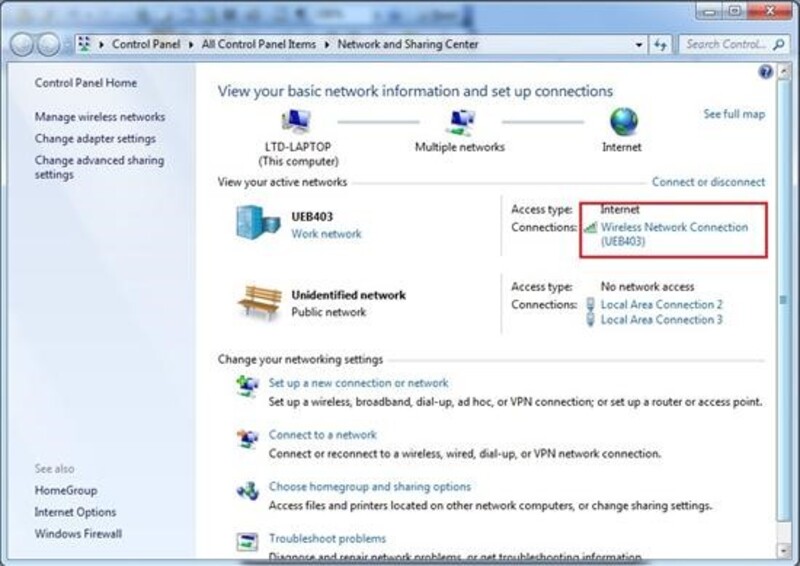
Bước 6: Chọn Properties
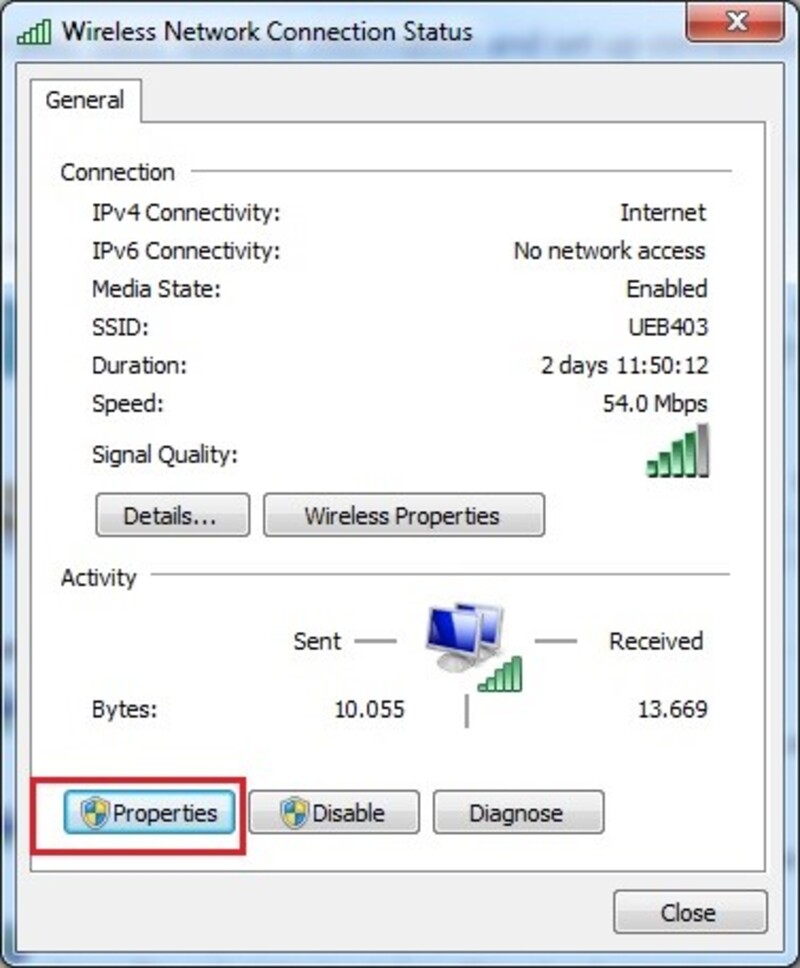
Bước 7: lựa chọn tab Networking -> chọn Internet protocol version 4 (TCP/IPv4) -> dìm Properties
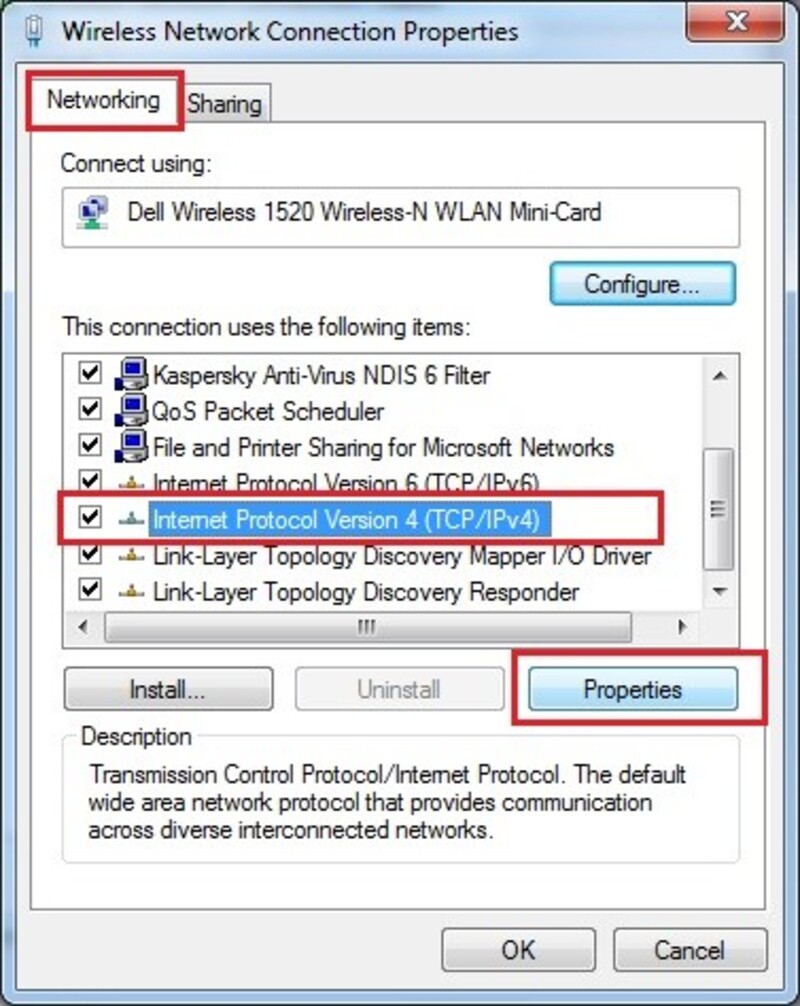
Bước 8: Đánh dấu 2 tùy lựa chọn Obtain an IP address automatically cùng obtain DNS server address automatically -> chọn OK nhằm hoàn thành.
Xem thêm: 3 tác hại khi nuốt tinh trùng có thai không ? lỡ làm rồi nên đọc ngay để biết!
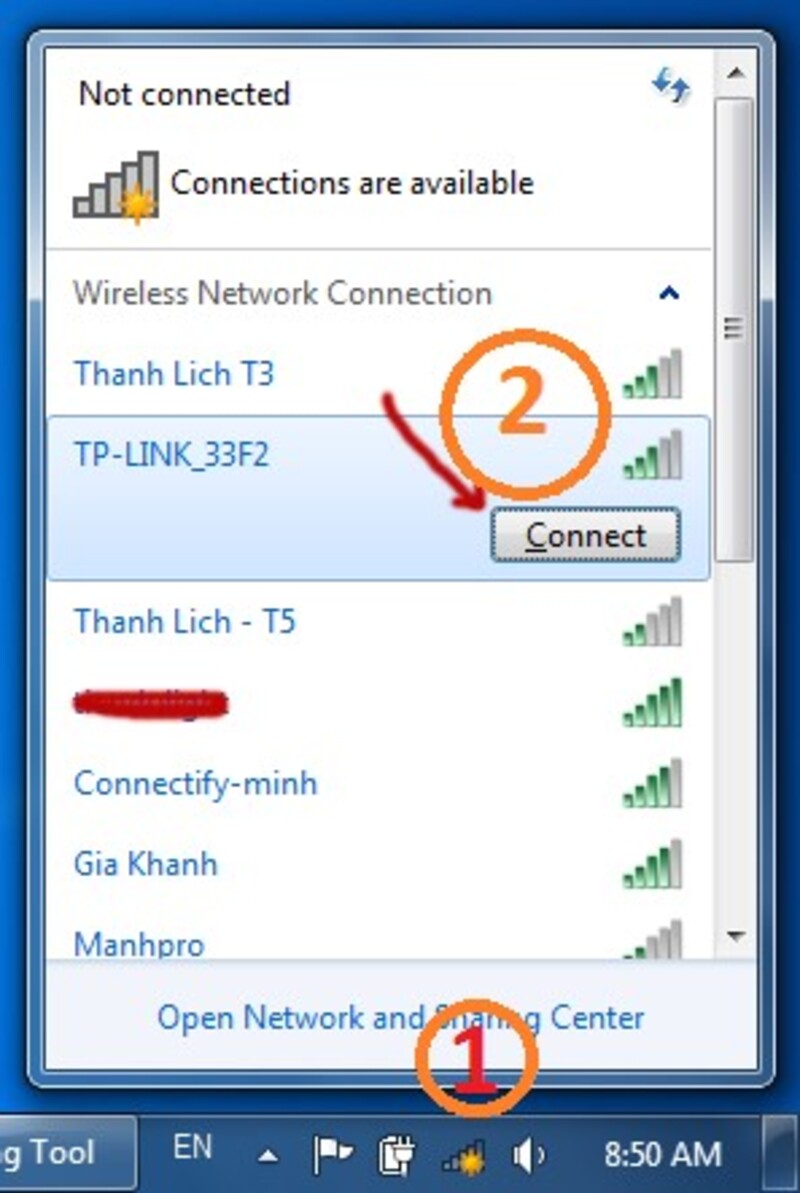
Hướng dẫn cách liên kết wifi cho máy tính xách tay win7
Bước 1: Nháy đúp loài chuột vào biểu tượng Wifi (góc cuối yêu cầu màn hình) để liên kết wifi cho laptop win7 -> lựa chọn tên Wifi -> Connect.
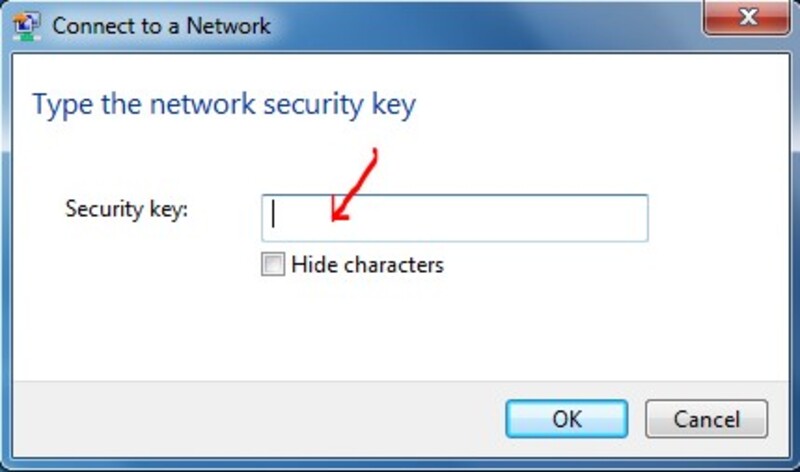
Bước 2: Nhập password vào form nhập password -> nhấn OK
Bước 3: nếu như bạn không muốn liên kết vào mạng wifi kia nữa. Thì chúng ta chỉ bài toán nhấp vào thương hiệu wifi đang kết nối -> lựa chọn Disconnect.
Bài viết share thông tin về cách liên kết wifi cho laptop cài win 7 phần nào giúp cho bạn tìm ra được cách giải quyết cho vấn đề của mình. Nếu các bạn thấy nội dung bài viết hữu ích nhớ chia sẻ cho mọi bạn cùng biết cùng với nha.
1. Truy vấn Internet trải qua mạng wifi so với máy tính sử dụng Windows7, Windows 8
Bước 1: Kiểm tra xem máy vi tính đã được nhảy wireless không (Phần đa các máy tính đều có phím rét để bật và tắt wireless nhằm mục đích tiết kiệm ngân sách pin. Phím nóng nhảy wireless thông thường có hình dòng ăng ten).
Bước 2: Khi wireless đã được bật ta đang thấy biểu tượng wireless cạnh đồng hồ hệ thống.

Bước 3: click loài chuột trái vào biểu tượng wireless và chọn vào nút refresh. Chọn mạng wireless có mức sóng tối đa nhấn connect.
.
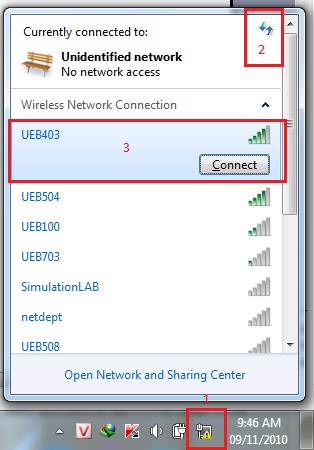
.
Bước 4: Nhập network key (Gọi điện mang đến nhân viên công nghệ thông tin nhằm được cấp network key nếu không được cung cấp)
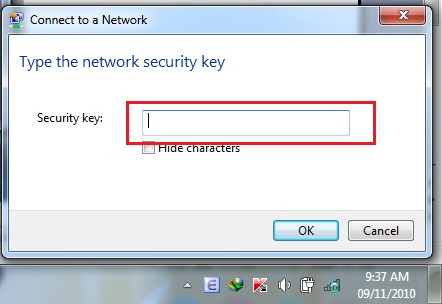
Lưu ý: cách 4 có thể không bắt buộc nếu hệ thống wireless được hủy bỏ tính năng bảo mật thông tin để phục vu miễn phí cho tất cả những người dùng (Máy tính sẽ tự động hóa đăng nhập vào mạng) và các bạn phải singin tài khoản truy vấn Internet bằng thư điện tử VNU hoặc ID bởi Trung trung ương hệ thông thông tin kinh tế và cai quản cấp. (Xem gợi ý đăng nhập bên dưới)
Bước 5: Khắc phục sự cố nếu như không vào được internet nếu đang cấu bên cạnh đó trên.
Kick loài chuột trái vào hình tượng wireless và chọn vào xuất hiện network anh sharing center
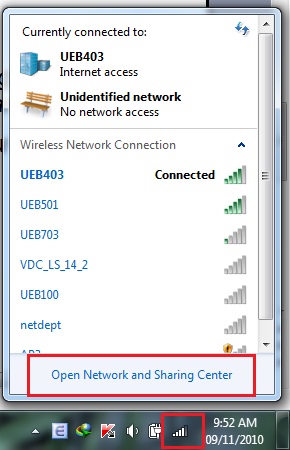
Chọn vào wireless network connection
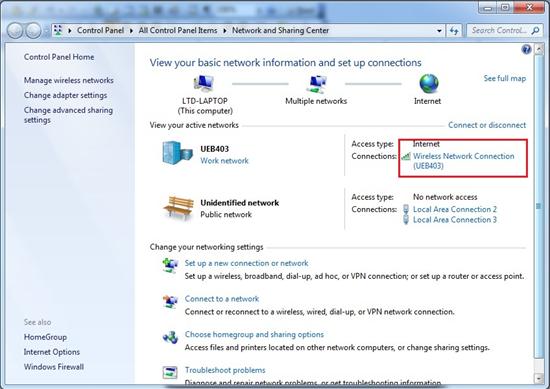
Chọn properties
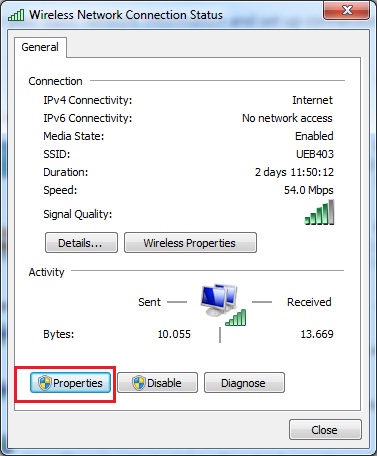
Chọn tab networking, internet protocol version 4 (TCP/IPv4), dấn properties
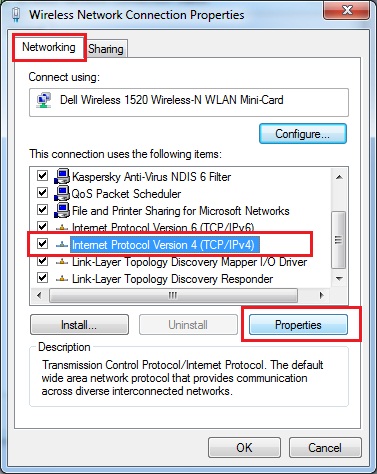
Đánh vệt 2 tùy chọn Obtain an IP address automatically cùng obtain DNS hệ thống address automatically kế tiếp chọn OK
Chú ý: công việc kết nối và thực hiện kiểm tra trên Windows 8 tương tự như với Windows 7bài viết khác:









