N Hệ Điề
U Hành Windows 10 Windows 8 Windows 7 Windows Vista Windows XP mac
OS Big Sur Ubuntu Debian Fedora Cent
OS Arch Linux Linux Mint Free
BSD Open
SUSE Manjaro Chọ
N Mộ
T công tác ChiếU (Tùy Chọ
N) - Python Java
Script Java C# C++ Ruby Swift PHP Go Type
Script Kotlin Rust Scala Perl
Gamepad Is Not Recognized Windows 10
Sau khi tăng cấp lên Windows 10, xã hội game thủ đã gặp phải vụ việc với gamepads.Tuy nhiên, bất kỳ hệ điều hành quản lý bạn đang sử dụng, các bước dưới đây chắc chắn là sẽ giúp khôi phục gamepad của bạn.Kiểm tra của chúng tôi Trung trung ương trò chơi và giữ lại liên lạc với mọi thứ liên quan đến ngành này.Nếu bạn đang sử dụng bảng tinh chỉnh và điều khiển Xbox và gặp mặt sự cố, hãy xem Trang tháo gỡ Xbox để sở hữu một bạn dạng sửa lỗi chắn chắn chắn.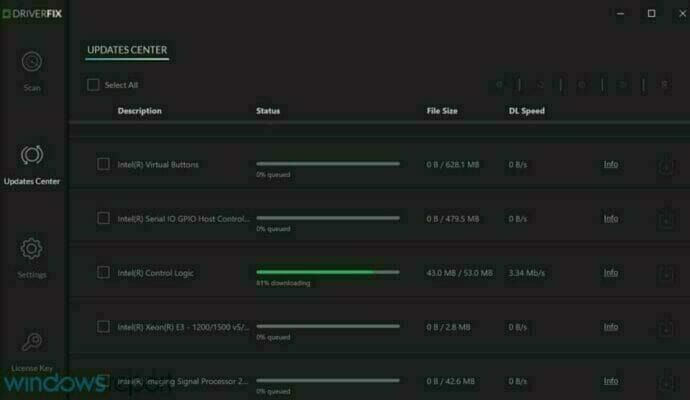
Bạn đang xem: Cần điều khiển joystick thường kết nối với máy tính bằng cổng nào
Gamepads là phần đông công cụ không thể không có của những game thủ. Chúng gồm thể có tương đối nhiều tên không giống nhau - bộ điều khiển trò chơi, bàn di chuột, bàn di chuột - cơ mà chúng thực hiện một tác dụng duy nhất: kết nối game thủ với hệ thống chơi game console.
Một gamepad bao gồm nhiều nút và buổi tối đa nhị cần điều khiển và tinh chỉnh để điều khiển đối tượng người dùng trong trò chơi điện tử.Trong khi các hệ thống chơi game di động đi kèm theo với một gamepad tích hợp, một số gamepad có phong cách thiết kế để liên kết với máy tính xách tay thông qua liên kết USB.
Đây là mối thân thiện lớn so với những người tiêu dùng đã upgrade lên Windows 10 , vì chưng hệ điều hành tiên tiến nhất của Microsoft trong khi không nhấn dạng được các gamepad hiện nay có đối với một số người dùng.
Nhiều người tiêu dùng hiểu biết về technology hơn tin tưởng rằng vấn đề là vì Microsoft đã sửa chữa trình điều khiển phần cứng cội trên phiên bản cài đặt Windows 10.
Những fan khác bảo rằng vấn đề là vì trình tinh chỉnh và điều khiển của phần cứng ko được cam kết điện tử. Tuy nhiên, không ít người chạm chán phải sự cố sau khoản thời gian chuyển sang Windows 10 trong lúc gamepad được cắm vào thiết bị tính.
Nói biện pháp khác, lỗi rất có thể đã được ngăn chặn nếu sản phẩm công nghệ ngoại vi đã được rút ra trong quá trình nâng cấp.
Dưới đó là một số sự cố thông dụng mà người dùng đã báo cáo:
Gamepad USB không được trao dạng trên Windows 10, 8, 7 - vày sự cố rất có thể xuất hiện trên bất kỳ phiên phiên bản Windows nào, hãy thử ngẫu nhiên giải pháp nào của shop chúng tôi vì toàn bộ chúng đông đảo tương đam mê với các phiên phiên bản cũ hơn của HĐH. Gamepad không được phát hiện nay trên TRONG cảm ứng 10 - vấn đề rất có thể là vày trình điều khiển, do vậy hãy cập nhật trình điều khiển gamepad và khám nghiệm xem điều này có có lợi không. Gamepad không hoạt động trong trò chơi PC - rất có thể bộ điều khiển của chúng ta không được định cấu hình đúng cách. Ngoại trừ ra, vụ việc cũng có thể là vì trình tinh chỉnh và điều khiển gamepad của bạn, vì vậy hãy update chúng. Gamepad không có trong Trình thống trị thiết bị - nếu như gamepad không được hệ thống của công ty nhận dạng, bạn phải tìm bất kỳ thiết bị không xác minh nào trong Trình cai quản thiết bị và update trình điều khiển và tinh chỉnh của chúng.Vì vậy, trong nội dung bài viết này, chúng tôi sẽ cố gắng cung cung cấp các chiến thuật tốt nhất.
Tôi có thể làm gì giả dụ gamepad không được nhận dạng trên PC của tôi?
1. Download xuống trình điều khiển và tinh chỉnh gamepad bắt đầu nhất
mua xuống trình điều khiển mới nhất và nhấn vào phải vào tệp tùy chỉnh để định vịTính chất.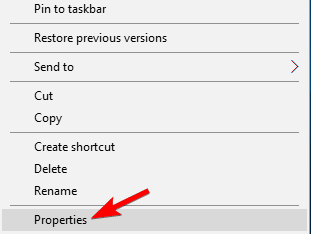
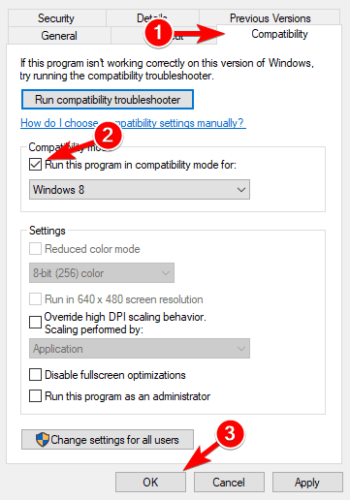
Tự động update trình điều khiển (đề xuất biện pháp của bên thứ ba)
Tải xuống và cài đặt trình điều khiển theo cách bằng tay thủ công là một quy trình có nguy cơ thiết đặt sai trình điều khiển, rất có thể dẫn đến sự cố nghiêm trọng.
Chúng tôi thực sự khuyên các bạn nên cập nhật trình điều khiển và tinh chỉnh của mình auto bằng cách sử dụng Driver
Fix .
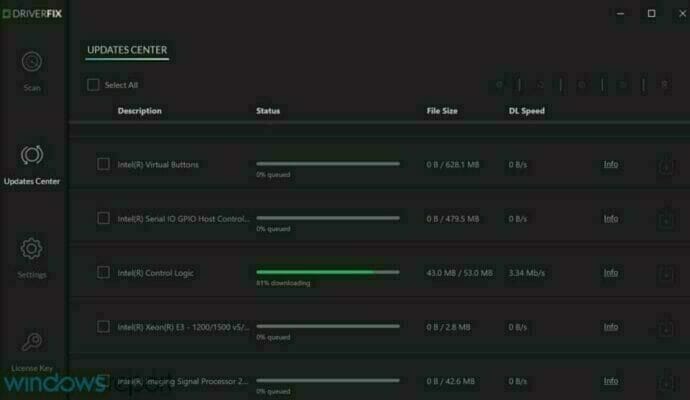
Quá trình thiết lập không phức tạp. Sau thời điểm khởi chạy Driver
Fix, bạn chỉ việc nhấn nút Scan và được cho phép công thế tìm kiếm các thành phần đã lỗi thời cùng cũ.
Bạn sẽ cảm nhận danh sách tất cả các tùy chọn tất cả sẵn để làm mới một hoặc một vài thành phần, theo chữ tín thiết bị và thông số kỹ thuật của bạn. Driver
Fix sử dụng cơ sở dữ liệu to đùng gồm các ứng dụng trình tinh chỉnh đáng tin cậy, bởi vậy chúng ta có thể yên trọng tâm rằng mình đang chỉ nhận ra các khuyến nghị tốt nhất.

Driver
Fix
thay thế gamepad của bạn tốt trên hầu hết hệ điều hành Windows bằng cách cập nhật trình điều khiển của bạn một cách bình yên với chương trình khỏe mạnh và đáng tin cậy này. Dùng test miễn phí truy vấn trang website 2. Chạy trình khắc phục sự cố Phần cứng cùng Thiết bị
dìm Windows Key + I để mở Ứng dụng thiết lập đặt . Tìm hiểu Cập nhật và Bảo mật phần. Tuyển lựa Khắc phục sự cố từ bỏ menu bên trái. Bây giờ, trong khung bên phải, hãy lựa chọn Phần cứng với Thiết bị và nhấp chuột Chạy nút trình khắc chế sự cố .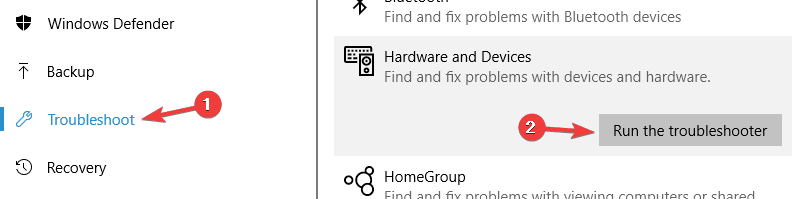
Sau lúc trình hạn chế sự núm kết thúc, hãy đánh giá xem sự cầm đã được giải quyết chưa.
bạn dạng thân Trình hạn chế sự cố phải khắc phục sự cố? Dưới đấy là một phía dẫn cụ thể để làm cho điều đó.
3. Rút phích cắm của những thiết bị khác

Đôi khi Windows rất có thể không phát hiện nay được gamepad của bạn do không ít thiết bị được gặm vào vật dụng của bạn. Hãy thử ngắt kết nối các thiết bị plug-and-play khác và xem sự vậy vẫn tiếp diễn.
Ngoài ra, nếu bạn đang áp dụng bộ phân chia USB, hãy lưu giữ ngắt liên kết gamepad của doanh nghiệp khỏi bộ chia USB và kết nối trực tiếp cùng với PC của bạn.
Trong một trong những trường vừa lòng hiếm hoi, các thiết bị khác được gắn vào trung trung khu của chúng ta cũng có thể gây nhiễu bộ điều khiển của doanh nghiệp khiến sự cố xuất hiện.
Cuối cùng, bạn cũng có thể thử kết nối bộ điều khiển của mình với một cổng tiếp nối usb khác. Cỗ điều khiển của bạn không thể sử dụng tổng thể băng thông của cổng tiếp nối usb 3.0 , bởi vì vậy hãy đảm bảo an toàn kết nối nó với cổng usb 2.0 trên PC của bạn.
4. Ngăn máy tính tự động hóa tắt những thiết bị đang cắm
Mở Quản lý thiết bị và không ngừng mở rộng Bộ điều khiển Bus thông liền USB . Bấm vào phải vào Trung tâm gốc USB và lựa chọn Quản lý thuộc tính / mối cung cấp điện và vứt chọn toàn bộ các hộp có trạng thái Cho phép máy tính xách tay tắt máy này để tiết kiệm pin .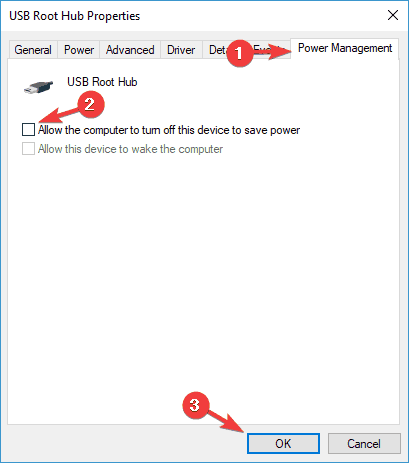
5. Vô hiệu hóa hóa gamepad của bạn
Mở Quản lý thiết bị với xác xác định trí gamepad của bạn. Nhấn vào phải vào nó và lựa chọn Vô hiệu hóa tự menu.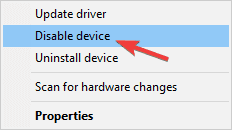
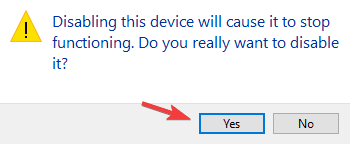
Khi gamepad được bật, Windows sẽ phân biệt nó và núm gắng thiết lập các trình điều khiển quan trọng cho nó.
6. Biến hóa cài đặt gói năng lượng điện của bạn
nhận Phím Windows + S với nhập Cài đặt nguồn . Lựa chọn Cài đặt nguồn và chế độ ngủ từ bỏ menu.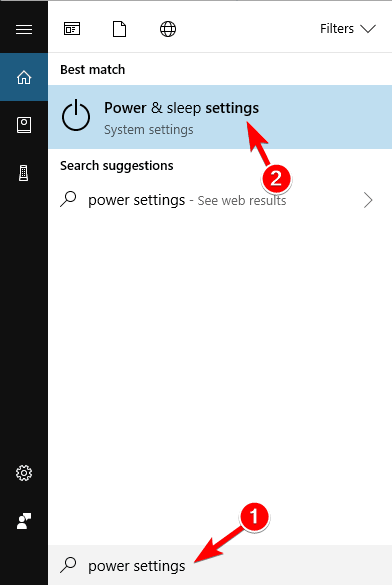
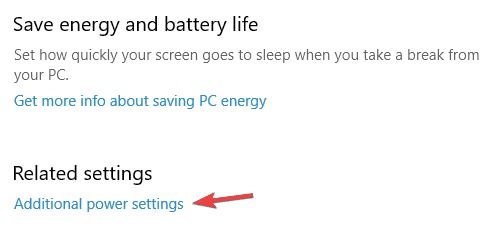
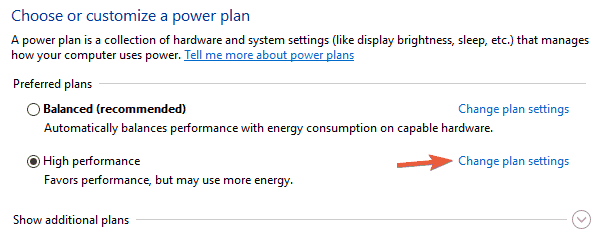
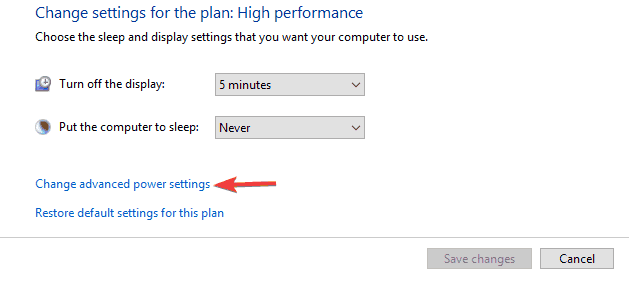
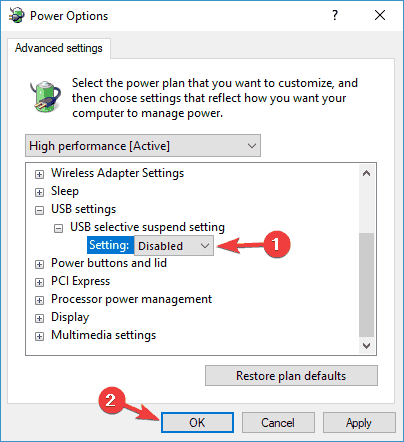
Sau khi làm cho điều đó, sự cụ với gamepad của bạn sẽ được giải quyết.
kế hoạch quyền lực tiếp tục thay đổi? giải quyết và xử lý vấn đề dễ dãi với hướng dẫn cụ thể của chúng tôi!
7. Setup trình tinh chỉnh trung trung khu USB chung
Mở Quản lý thiết bị và xác định vị trí Trung vai trung phong gốc USB thiết bị. Bạn nên có một vài vật dụng này trên PC của mình. Nhấn vào phải vào Trung trung khu gốc USB sản phẩm và lựa chọn Cập nhật driver .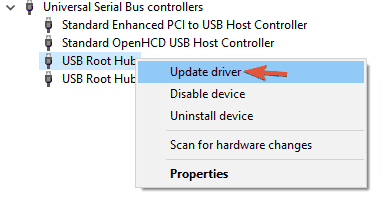
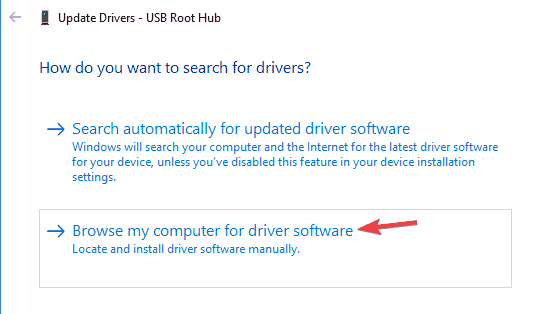
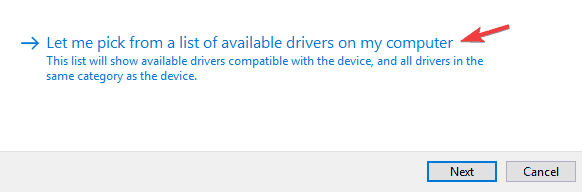
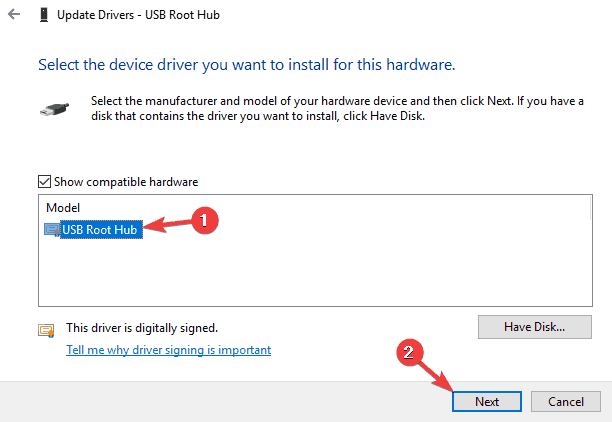
Ngoài ra, bạn có thể tải xuống các trình điều khiển cần thiết từ nhà cung ứng bo mạch chủ của bản thân mình và khám nghiệm xem bọn chúng có xử lý được vấn đề của người sử dụng hay không.
Tuy nhiên, một lần nữa, nếu bạn quyết định thiết lập trình điều khiển, cửa hàng chúng tôi khuyên chúng ta nên thực hiện Driver
Fix để làm quá trình cho bạn.
8. Setup lại gamepad của bạn
Mở Quản lý thiết bị và xác định gamepad của doanh nghiệp trên danh sách. Bấm chuột phải vào nó và lựa chọn Gỡ thiết đặt thiết bị .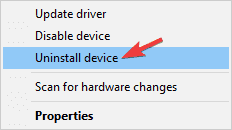
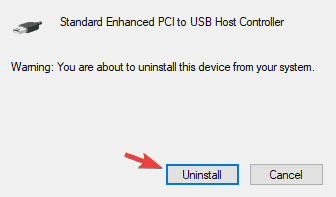
Sau lúc trình điều khiển và tinh chỉnh được gỡ bỏ, hãy khởi động lại PC của bạn. Sau thời điểm PC của doanh nghiệp khởi cồn lại, Windows sẽ setup các trình điều khiển và tinh chỉnh bị thiếu cùng sự cố sẽ tiến hành giải quyết.
9. đánh giá xem bộ điều khiển của khách hàng có hoạt động bình thường không

Nếu bộ điều khiển của người sử dụng không được trao dạng, rất có thể nó không hoạt động. Đôi lúc cáp USB của bạn cũng có thể bị hỏng với điều đó rất có thể dẫn đến vụ việc này.
Để đánh giá xem bộ điều khiển của công ty có hoạt động thông thường hay không, công ty chúng tôi khuyên bạn nên kết nối nó với 1 PC khác cùng xem nó có vận động hay không.
Nếu có, rất rất có thể sự cố liên quan đến hệ thống của bạn. Khía cạnh khác, trường hợp PC khác không thể phân biệt bộ điều khiển, thì rất có thể vấn đề là vì chính cỗ điều khiển.
Nếu các bạn có thể, hãy nhớ thử bộ tinh chỉnh và điều khiển trên Windows 8 hoặc 7 PC. Nếu bộ điều khiển vận động trên các khối hệ thống đó, điều đó có nghĩa là nhà sản xuất chưa thi công trình điều khiển Windows 10 tương thích.
Đó là về nó cho bài viết này. Mặc dù nhiên, công ty chúng tôi đã đề cập mang lại một vấn đề giống như trong 1 phần khác , một thời gian trước, và chúng ta có thể muốn soát sổ nó.
Nói chung, shop chúng tôi hy vọng rằng các bạn đã xử lý được sự việc bằng một trong các những chiến thuật của bọn chúng tôi.
Nếu bạn có thêm đề xuất về sự việc này, hãy chia sẻ chúng với công ty chúng tôi trong phần bình luận.
cách bật công tắc nguồn radio phần cứngGhi chú của chỉnh sửa viên : bài đăng này lúc đầu được xuất phiên bản vào tháng 11 năm 2016 và đã làm được sửa đổi trọn vẹn và cập nhật vào tháng 9 năm 2020 để sở hữu độ mới, độ chính xác và toàn diện.
Bộ tinh chỉnh và điều khiển bảng tinh chỉnh không đề xuất lúc như thế nào cũng vận động ngay sau khi chúng ta cắm chúng vào PC Windows hoặc Mac. Shop chúng tôi đã soạn một list hướng dẫn để chúng ta có thể tìm gọi cách tạo nên bộ tinh chỉnh và điều khiển yêu thích hoạt động với máy tính xách tay của mình.
Hầu hết các bộ điều khiển được thiết kế với để thực hiện trên PC, như bộ điều khiển và tinh chỉnh USB Logitech, sẽ là thiết bị tuân thủ HID và hỗ trợ XInput hoặc giao thức Direct
Input, mà chúng ta có thể sử dụng trong hầu hết các trò chơi. Một trong những có thể hoạt động tốt và những người dân khác rất có thể cần một trình tinh chỉnh tùy chỉnh. Đối với bộ tinh chỉnh và điều khiển bảng điều khiển, nhất là những bộ điều khiển và tinh chỉnh cũ hơn, chúng ta cũng có thể cần một bộ điều hòa hợp phần cứng nếu bộ điều hợp kia không cắn vào USB, vì cung cấp Bluetooth bị hỏng hoặc bị hỏng.
Hướng dẫn này bao gồm Windows cùng mac
OS, nhưng số đông các bộ điều khiển HID cũng sẽ hoạt động trên Linux. Nó đã chỉ mất một cấu hình bé dại , mà người dùng Linux có lẽ đã quen thuộc thuộc. Hy vọng bài viết về chủ thể Cần Điều Khiển (Joystick) Thường liên kết Với máy tính xách tay Bằng Cổng Nào hữu dụng với bạn.

Lợi ích chơi game thủ công bằng tay cầm
Đối với rất nhiều thể một số loại game như bóng đá hoặc đua xe cộ thì ích lợi của việc game play với tay cầm chơi game hơn hẳn bàn phím. Khi chúng ta trải nghiệm nút Trigger ngơi nghỉ tay cố kỉnh Xbox One hoặc Play
Station 4 trong trò chơi đua xe bạn có thể ga vơi hoặc tăng tốc với rất nhiều mức độ không giống nhau. Trong khi đó, khi sử dụng bàn phím lại không thể mang lại trải nghiệm này.

các cửa sổ hỗ trợ bộ điều khiển Sony PS4 nhưng mà không nên phần mềm bổ sung miễn là chúng ta cắm bọn chúng qua USB. Bao gồm thể bạn sẽ cần một bộ điều phù hợp phần cứng để thực hiện bộ tinh chỉnh không dây.
Máy Mac cũng hỗ trợ các bộ điều khiển mới nhất của Sony theo khoác định, trong cả khi có kết nối không dây. Thật ko may, những bộ điều khiển này hiển thị bên dưới dạng thiết bị đầu vào chung, rất có thể không vận động trong toàn bộ các trò chơi.
Play
Station 3 (Dual
Shock 3)
Windows bắt buộc trình điều khiển tùy chỉnh cho bộ điều khiển PS3. Nó hơi tinh vi để thiết lập, nhưng chúng tôi đã được bố trí theo hướng dẫn .
Máy Mac hỗ trợ các bộ tinh chỉnh và điều khiển này mà lại không cần bất kỳ phần mềm bổ sung nào. Chỉ việc kết nối ko dây qua công nghệ bluetooth không dây hoặc cắm vào bằng cáp USB.
Play
Station 1 và 2 (Dual
Shock 1 và 2)
Bộ tinh chỉnh và điều khiển PS1 và PS2 của Sony cũ hơn cùng không sử dụng USB. Bạn có thể làm được một bộ đổi khác , nhưng chắc hẳn rằng tốt duy nhất bạn nên chọn Dual
Shock 3, vày nó ngay sát như hoàn toàn giống nhau dẫu vậy có hỗ trợ không dây và USB.
Xbox một

Dualsense PS5
Tay cầm cố Dual
Shock 4 kèm theo theo máy có màu đen, hóa học bóng đề nghị là sẽ khá dễ dính vân tay hay dính bẩn mỗi một khi cầm vào. Còn về phần Dual
Sense kèm theo máy, tay thay đã được biến đổi thành màu trắng và black để cân xứng hơn cùng với PS5. Tay cố kỉnh Dualsense khi liên kết với PC rất có thể dùng thay thế sửa chữa làm Mic cùng Speaker cùng nó chuyển động tốt rộng so với những gì họ ý muốn đợi.
2. Tay cầm Xbox

Xbox 360
Xbox 360 là nỗ lực hệ tay cầm thứ nhất của dòng máy Xbox 360 từ uy tín Microsoft, đang 13 năm dẫu vậy vẫn được game thủ chọn lựa vì mức ngân sách rẻ, và trải nghiệm game vẫn xuất xắc vời, cân xứng tốt đặc biệt là với PC.
3. Tay cầm Rappo

Nintendo Switch Pro Controller
Nintendo đem lại và các giá trị về chất lượng độ bền của tay cầm, đích thực Pro Controller không thật đắt đỏ. Nintendo Switch Pro Controller gồm phím bấm nẩy, analog nhạy, độ rung tay cố hay cảm xúc thoải mái khi gắng tay. Kiến tạo của Joy-con khi gắn vào Handgrip khá thoải mái và một thể lợi, vị trí Analog trái nằm tại đúng nơi dễ ợt ngón tay dịch chuyển nhân thứ trong game với D-Pad nằm lệch góc phải.
III. Cách cài đặt tay cầm game play trên PC
1. Liên kết tay cầm bằng Bluetooth
Hướng dẫn nhanh: nhảy Bluetooth trên PC > Chọn địa chỉ a device > kết nối Bluetooth bên trên tay rứa > lựa chọn Wireless Controller – input > thông tin kết nối thành công
Hướng dẫn đưa ra tiết:
Bước 1: dìm Windows + I > lựa chọn Windows Settings > chọn Devices > bật Bluetooth.Bước 2: Chọn showroom a device > dìm giữ mặt khác cả nút logo sản phẩm PlayStation và nút nội dung trên tay cầm chơi game từ 5 mang lại 7 giây > biểu lộ dải đèn led chiếu sáng nhấp nháy > lựa chọn Wireless Controller – input chờ kết nối trên cửa ngõ sổ showroom a device. Lưu ý: một trong những tay cố gắng yêu ước mã pin sạc thì các bạn chỉ phải nhập vào 4 chữ 0000 > bấm OK để kết nối thành công.Bước 3: thông tin đã kết nối mở ra trên màn hình máy tính xách tay và biểu thị đèn bên trên tay cầm cố sáng ổn định. Bởi vậy là chúng ta đã thành công.
2. Liên kết tay cầm bởi cáp USB
Hướng dẫn nhanh: cắm đầu cổng dây sạc cáp vào cổng USB.
Hướng dẫn chi tiết:
Kết nối bằng dây cáp vô cùng đối kháng giản. Các bạn cắm thẳng dây gặm từ tay nuốm vào cổng USB của máy tính.Tuy nhiên so với tay cầm game play DualShock là loại tay nắm không dây, trong vỏ hộp mua bắt đầu của nó không tồn tại dây cáp đi kèm, nên những lúc cắm dây cáp bạn cũng cần chờ mang đến Windows mua Driver với tên DS4Windows cho tay vậy thì mới hoàn toàn có thể sử dụng được.Nếu dấu hiệu đèn LED ở trên tay cố vẫn sáng sủa đèn báo cho biết đã kết nối nhưng lại nhấp nháy liên tiếp thì tức là tay cầm không được sạc đầy pin.Trong khoảng thời hạn đang sạc chúng ta vẫn áp dụng tay núm được bình thường.
3. Liên kết tay cầm bằng USB Wireless Adapter
Hướng dẫn nhanh: cắm USB Wireless Adapter vào usb > dìm giữ nút bên thân của USB > Kích hoạt liên kết trên máy tính xách tay > thông tin kết nối thành công
Hướng dẫn chi tiết:
Bước 1: khi kết nối chúng ta chỉ đề xuất cắm USB Wireless Adapter vào cổng USB có sẵn trên vật dụng tínhBước 2: nhấn giữ nút mặt thân của USB vài giây là có thể kích hoạt.Bước 3: kết nối với tay rứa khi dải đèn báo hiệu ở 2 thiết bị các sáng có nghĩa là đã được liên kết và hoàn toàn có thể sử dụng ngay.Một số chủng loại tay cầm game play xịn sò hiện tại đang bán tại quả đât Di Động









