Nếu chúng ta đang chạm mặt sự vắt với Windows 11 trên PC hoặc mong muốn một phiên bản sao Windows 11 bắt đầu mà không có tệp hoặc vận dụng cũ lộn xộn, chúng ta cũng có thể cài để lại Windows 11 nhằm thử hạn chế sự rứa và gửi PC về trạng thái ví dụ hơn.
Bạn đang xem: 4 cách reset máy tính windows về trạng thái ban đầu đơn
Kiểm tra dung tích đĩa
Nếu PC của chúng ta không vận động như mong đợi hoặc nếu bạn đang gặp sự vắt với Windows 11 thì có thể là vày sắp hết dung tích đĩa. Trước khi thiết đặt Windows 11, thử giải phóng dung lượng đĩa nhằm xem câu hỏi đó gồm giúp ích không. Để hiểu biết thêm thông tin, hãy coi Giải phóng dung tích ổ đĩa trong Windows.
Trước khi bạn bắt đầu
Hãy ghi nhớ sao lưu tài liệu
Nếu bạn muốn lưu dữ liệu cá nhân và tệp, hãy sao lưu chúng nó vào ổ đĩa cứng ngoài, ổ đĩa USB, thẻ SD hoặc địa chỉ đám mây (chẳng hạn như One
Drive) trước khi bạn bước đầu cài đặt lại các tệp Windows 11.
Đảm bảo Windows 11 kích hoạt
Windows 11 buộc phải được kích hoạt sau khi thiết lập lại. Thông thường, việc này auto diễn ra sau khi chúng ta kết nối cùng với mạng. Để hiểu biết thêm thông tin, hãy coi "Kích hoạt sau khi setup lại Windows" vào Kích hoạt Windows.
Bạn đã cần links tài khoản Microsoft với bản thảo kỹ thuật số trước khi setup lại Windows
Trong Windows 11, chúng ta phải link tài khoản Microsoft của chính mình với giấy Windows 11 tiên tiến nhất trên PC trước khi có thể kích hoạt lại Windows. Để hiểu biết thêm thông tin, hãy xem "Liên kết giấy tờ Windows với thông tin tài khoản Microsoft của bạn" trong Kích hoạt lại Windows sau khi thay đổi phần cứng.
Bạn sẽ bắt buộc kích hoạt lại Windows 11 nếu vẫn thực hiện biến hóa quan trọng về phần cứng mang đến PC
Nếu bạn setup Windows 11 sau thời điểm thực hiện thay đổi quan trọng về phần cứng mang lại PC (chẳng hạn như sửa chữa thay thế bo mạch chủ), ứng dụng này có thể không còn được kích hoạt. Chúng ta có thể sử dụng bộ hướng dẫn xử lý trục trặc kích hoạt để kích hoạt lại Windows. Để hiểu biết thêm thông tin, hãy coi phần thực hiện Bộ phía dẫn xử lý trục trẹo kích hoạt.
Bạn sẽ cần cài đặt lại phiên phiên bản Windows cân xứng với giấy phép của bản thân mình
Khi thiết đặt Windows 11, bạn phải chọn phiên bạn dạng Windows tương xứng với giấy phép kỹ thuật số của mình. Ví dụ: nếu bạn đang chạy Windows 11 Home, bạn sẽ cần cài đặt lại Windows 11 trang chủ này.
Để biết bạn đang hoạt động phiên bạn dạng Windows nào, hãy gửi đến bắt đầu cài đặt > đặt > hệ > Giới thiệu . Phiên bản của các bạn được liệt kê trong thông số kỹ thuật kỹ thuật của Windows.
Các loại cài đặt lại mang lại Windows 11
Biểu trang bị sau đây tin báo về các tùy chọn khác nhau mà bạn có thể chọn cho từng loại cài đặt lại, bao hàm những gì xảy ra với ứng dụng, tệp, dữ liệu cá thể và dung lượng đĩa quan trọng để cài đặt lại. Sử dụng biểu đồ này sẽ giúp đỡ bạn đưa ra quyết định tùy chọn thực hiện để thiết lập lại các Windows 11.
Trước tiên, bạn nên thử "Đặt lại Windows 11", sau đó, nếu yêu cầu thiết, "Cài đặt lại Windows 11 sắp đặt bằng phương tiện đi lại cài đặt", sau đó, nếu đề nghị thiết, thử "Cài đặt sạch Windows 11 bằng phương tiện cài đặt".
Lưu ý:
| Loại thiết đặt lại | Các tùy chọn cài đặt lại mà chúng ta cũng có thể chọn | Điều gì xảy ra với ứng dụng của bạn | Điều gì xẩy ra với dữ liệu cá thể lưu trong Users | Điều gì xảy ra với dữ liệu lưu trong số thư mục hoặc ổ đĩa khác | Dung lượng đĩa yêu cầu |
| Đặt lại Windows 11 | Giữ lại tệp của tôi | Các áp dụng không đi kèm với PC sẽ bị xóa. | Giữ nguyên | Giữ nguyên | Trung bình |
| Đặt lại Windows 11 | Xóa đều nội dung | Các vận dụng không kèm theo với PC sẽ ảnh hưởng xóa. | Đã xóa | Đã xóa | Thấp |
| thiết lập lại Windows 11 cách sử dụng phương tiện cài đặt | Giữ lại phần nhiều nội dung (Mặc định) | Tất cả áp dụng và thiết lập sẽ được giữ nguyên | Giữ nguyên | Giữ nguyên | Cao |
| thiết đặt lại Windows 11 cách sử dụng phương tiện cài đặt | Giữ lại tài liệu Cá nhân | Tất cả ứng dụng đều bị xóa. | Giữ nguyên | Giữ nguyên | Trung bình |
| thiết đặt lại Windows 11 cách sử dụng phương tiện thiết đặt | Không lưu lại Nội dung nào | Tất cả áp dụng đều bị xóa. | Đã xóa | Đã xóa | Thấp |
| setup sạch máy Windows 11 phương tiện thiết đặt | Không Áp dụng (Tùy chọn cài đặt lại này sẽ xóa và chế tạo ra lại tất cả các phân vùng đĩa.) | Đã xóa | Đã xóa | Đã xóa | Rất thấp |
Đặt lại Windows 11
Tùy chọn này sẽ chuyển thiết bị của người sử dụng trở lại trạng thái giống như như khi chúng ta bật tùy lựa chọn này đầu tiên tiên, xóa những chương trình bạn đã cài đặt và xóa những tệp cá nhân, tùy ở trong vào tùy chọn bạn chọn. Windows sẽ tự động xử lý hồ hết thứ và chúng ta không cần thực hiện thiết bị tàng trữ bên ngoài. Câu hỏi đặt lại sản phẩm công nghệ ít có ảnh hưởng tác động hơn đối với tùy chọn cài đặt sạch, tuy vậy tùy lựa chọn này vẫn yêu mong phải có đủ dung lượng đĩa.
Bạn có thể đặt lại PC từ thiết đặt hoặc môi trường thiên nhiên Phục hồi Windows (Win
RE), rất có thể truy cập thông qua màn hình hiển thị đăng nhập. Để biết công việc đặt lại thiết Windows 11, hãy coi Đặt lại hoặc setup lại Windows.
Nếu PC của công ty không gồm đủ dung lượng để đặt lại Windows 11, bạn sẽ nhận được thông báo. Vào trường phù hợp này, hãy giải tỏa thêm dung lượng hoặc sử dụng các bước trong mục tiếp theo sau để thiết đặt lại Windows 11.
Cài để lại Windows 11 biện pháp sử dụng phương tiện cài đặt
Tùy lựa chọn này sẽ thực hiện một hiện tượng để tạo nên phương tiện thiết đặt mà chúng ta cũng có thể sử dụng để xóa hoàn toàn ổ đĩa và cài đặt đặt bạn dạng sao Windows 11. Tùy lựa chọn này yêu cầu bạn áp dụng một trang bị lưu trữ bên ngoài như ổ đĩa USB tương tự như cung cấp cho mình tùy chọn để chọn phần đa nội dung đề xuất lưu giữ trong quy trình cài đặt.
Trước khi bắt đầu, hãy đảm bảo an toàn rằng các bạn đã chuẩn bị những câu hỏi sau:
Kết nối internet
Một trang bị lưu trữ phía bên ngoài như ổ đĩa USB, thẻ SD hoặc ổ đĩa cứng ko kể có dung lượng trống ít nhất là 8GB.
sinh sản phương tiện thiết lậpTrước tiên, hãy chế tạo ra phương tiện thiết đặt mà các bạn sẽ sử dụng để setup lại Windows 11.
Đảm bảo chúng ta đã sao lưu những tệp trên thứ mà bạn muốn lưu vào thiết bị tàng trữ bên ngoài, chẳng hạn như ổ đĩa USB, thẻ SD hay ổ đĩa cứng bên phía ngoài hoặc tải các tệp của bạn lên One
Drive.
Lưu ý: Nếu bạn thực hiện thiết bị lưu lại trữ phía bên ngoài để sao lưu tệp, hãy bảo vệ thiết bị kia khác với thiết bị bạn sẽ dùng để tải phương tiện thiết lập Windows 10 xuống.
Tải phương tiện Windows 11 đặt siêng biệt về trang bị lưu trữ bên ngoài riêng biệt có tối thiểu 8GB dung lượng trống. Số đông nội dung trên ổ đĩa này sẽ bị xóa nhằm hoàn tất bài toán tải xuống, vì vậy, hãy bảo vệ ổ đĩa này trống trước khi bạn tiếp tục. Cách thực hiện như sau:
Khi quá trình tải xuống hoàn tất, hãy mở khí cụ từ screen nền , kế tiếp chọn bao gồm khi được đặt ra những câu hỏi liệu chúng ta có muốn được cho phép ứng dụng thực hiện đổi khác đối cùng với thiết bị của mình hay không.
Khi giải đáp Windows 11 xuất hiện, hãy chấp nhận các pháp luật và thỏa thuận cấp phép.
Chọn Tạo phương tiện thiết lập (ổ đĩa flash USB, DVD hoặc tệp ISO) cho 1 PC khác, kế tiếp chọn Tiếp theo.
Chọn ngôn ngữ, phiên bạn dạng và cấu trúc (64 bit hoặc 32 bit), kế tiếp chọn Tiếp theo.
Chọn Ổ đĩa flash USB, tiếp nối chọn Tiếp theo.
Làm theo các bước để tạo phương tiện cài đặt, sau đó chọn Hoàn tất.
thực hiện phương tiện thiết đặt để setup lại Windows 11Kết nối phương tiện thiết lập bạn đã chế tác với PC và cài đặt lại Windows 11.
Mở File Explorer và chọn ổ đĩa bằng phương tiện cài đặt.
Từ thư mục nơi bắt đầu của ổ đĩa, bấm lưu ban vào setup.exe, rồi chọn có khi được hỏi liệu bạn có muốn chất nhận được ứng dụng thực hiện biến đổi đối cùng với thiết bị của mình không.
Chọn Thay thay đổi để khẳng định nội dung phải giữ: lựa chọn một trong các tùy chọn sau, rồi chọn Tiếp theo:
Giữ những tệp và ứng dụng cá nhân – Tùy chọn này sẽ giữ lại dữ liệu cá nhân, vận dụng và cài đặt của bạn.
Chỉ giữ những tệp cá nhân – Tùy chọn này sẽ giữ lại được lại dữ liệu cá nhân và thiết lập của bạn, nhưng tất cả các ứng dụng của bạn sẽ bị xóa.
Không giữ câu chữ nào – Tùy chọn này đã xóa toàn bộ dữ liệu cá nhân, thiết đặt và ứng dụng.
Cảnh báo: Bạn bắt buộc hoàn tác vượt trình thiết đặt lại Windows 10. Hãy nhớ sao lưu tệp trước nếu như khách hàng chọn tùy chọn Không lưu giữ nội dung nào.
Để hoàn tất, hãy chọn mua đặt để bắt đầu cài Windows 11 trên PC của bạn.
PC của chúng ta có thể khởi hễ lại một vài ba lần trong thừa trình cài đặt lại.
Cài để sạch thứ Windows 11 phương tiện cài đặt
Cảnh báo:
Thao tác này đã xóa toàn bộ các tệp cá nhân, vận dụng và trình điều khiển bạn đã sở hữu đặt, những ứng dụng và tùy chỉnh từ nhà chế tạo PC của công ty cũng như các thay đổi bạn đã triển khai trong sở hữu đặt.
Tùy chọn này sẽ thực hiện một phương pháp để chế tạo phương tiện setup mà bạn cũng có thể sử dụng để xóa trọn vẹn ổ đĩa và tải đặt bạn dạng sao Windows 11. Tùy lựa chọn này yêu mong bạn sử dụng thiết bị tàng trữ bên ngoài, ví dụ như ổ đĩa USB, và rất có thể thực hiện tại thêm một vài bước. Tuy vậy vậy, tùy lựa chọn này đã xóa phần đông nội dung để thiết đặt sạch nhất. Loại setup sạch này đã xóa và chế tạo ra lại phân vùng hệ thống. Loại cài đặt này vẫn xóa toàn bộ tệp cá nhân trên thiết bị cùng phân vùng trên ổ đĩa cứng hiện đang rất được sử dụng mang lại ổ đĩa khôi phục.
Trước lúc bắt đầu, hãy bảo đảm an toàn rằng bạn đã chuẩn bị những câu hỏi sau:
Kết nối internet
Thiết bị lưu trữ bên ngoài, ví dụ như ổ đĩa USB, thẻ SD hoặc ổ đĩa cứng bên phía ngoài phải có dung tích trống tối thiểu là 8GB
tạo ra phương tiện thiết đặtTrước tiên, hãy chế tạo phương tiện cài đặt mà các bạn sẽ sử dụng để thực hiện thiết đặt Windows 11.
Đảm bảo bạn đã sao lưu gần như tệp trên thứ mà bạn có nhu cầu lưu vào thiết bị tàng trữ bên ngoài, ví dụ như ổ đĩa USB, thẻ SD tuyệt ổ đĩa cứng phía bên ngoài hoặc tải các tệp của bạn lên One
Drive.
Lưu ý: Nếu bạn sử dụng thiết bị giữ trữ phía bên ngoài để sao lưu tệp, hãy bảo đảm an toàn thiết bị kia khác với thiết bị bạn sẽ sử dụng để mua xuống phương tiện đi lại Windows 11 thiết lập đặt.
Tải phương tiện Windows 11 đặt chuyên biệt về đồ vật lưu trữ phía bên ngoài riêng có dung lượng 8GB. Phần đa nội dung bên trên ổ đĩa này có khả năng sẽ bị xóa để hoàn tất vấn đề tải xuống, vị vậy, hãy đảm bảo ổ đĩa này trống trước khi chúng ta tiếp tục. Cách tiến hành như sau:
Khi quá trình tải xuống trả tất, hãy mở quy định từ màn hình hiển thị nền , tiếp nối chọn bao gồm khi được hỏi liệu bạn có muốn cho phép công cụ thực hiện thay đổi đối với thiết bị của chính mình hay không.
Khi lí giải Windows 11 xuất hiện, hãy đồng ý các pháp luật và thỏa thuận cấp phép.
Chọn Tạo phương tiện cài đặt (ổ đĩa flash USB, DVD hoặc tệp ISO) xuất phát từ 1 PC khác, tiếp nối chọn Tiếp theo.
Chọn ngôn ngữ, phiên bạn dạng và kết cấu (64 bit hoặc 32 bit).
Làm theo quá trình để tạo phương tiện cài đặt, tiếp đến chọn Hoàn tất.
Xem thêm: Sunfly - đồ bộ mặc nhà giá tốt tháng 5, 2023
sử dụng phương tiện thiết lập để thực hiện setup sạchKết nối phương tiện setup bạn đã chế tác với PC cùng thực hiện thiết đặt sạch Windows 11.
Bên cạnh Khởi động nâng cao, lựa chọn Khởi động lại ngay.
Chọn Sử dụng thiết bị, rồi chọn thiết bị tương xứng với lắp thêm lưu trữ bên phía ngoài mà ai đang sử dụng.
Lưu ý: Nếu bạn không thấy tùy chọn Sử dụng thiết bị, hãy truy cập vào trang web ở trong nhà sản xuất thiết bị nhằm biết chi tiết về biện pháp khởi rượu cồn từ ổ flash USB.
Khi screen Windows trước tiên xuất hiện, nên lựa chọn các tùy chọn phù hợp nhất với nhu yếu của bạn, sau đó chọn Tiếp theo.
Chọn Cài để ngay, rồi chọn hộp Tôi chấp nhận. Chọn Tiếp theo, rồi lựa chọn Tùy chỉnh: Chỉ thiết đặt Windows (nâng cao). Thiết bị của bạn hiện nay sẽ hiển thị danh sách những ổ đĩa cùng phân vùng. Nếu những đĩa được hiển thị, bạn sẽ chỉ buộc phải xóa tất cả các phân vùng khỏi đĩa mà bạn muốn cài để Windows.
Tô sáng từng ổ đĩa/phân hoạch trong list và chọn Xóa. Lúc thông báo thiết đặt Windows xuất hiện, nên chọn lựa OK.
Hoàn tất cách 5 cho đa số ổ đĩa trong danh sách ngoại trừ ổ đĩa cho thấy Dung lượng không được phân bổ. Khi bạn hoàn tất, chỉ dung lượng Chưa được phân chia ổ đĩa 0 đã duy trì.
Chọn Tiếp theo.
Màn hình thiết lập Windows lúc này sẽ hiển thị Cài để Windows. Khi thiết đặt hoàn tất, lắp thêm của bạn sẽ khởi động lại. Khi điều đó xảy ra, thiết bị có thể cố khởi rượu cồn lại tự thiết bị lưu trữ bên ngoài. Ví như màn hình cài đặt Windows lúc đầu yêu cầu các bạn chọn ngôn ngữ/bố viên bàn phím, hãy tháo dỡ ổ đĩa lưu trữ gắn dường như khỏi lắp thêm và lựa chọn OK. Thao tác làm việc này sẽ khởi rượu cồn lại đồ vật của bạn.
Sau khi thiết đặt hoàn tất và thiết bị của người sử dụng đã khởi rượu cồn lại, hãy chọn các tùy chọn và tải đặt bạn muốn cho thiết bị.
Nếu các bạn đang gặp gỡ sự cố với Windows 10 bên trên PC hoặc ý muốn một phiên bản sao Windows 10 mới không có tệp hay áp dụng cũ trong tình trạng lộn xộn, chúng ta có thể cài để lại Windows 10 để thử và khắc phục các sự cố, đồng thời gửi PC về trạng thái ví dụ hơn.
Kiểm tra dung tích đĩa
Nếu PC hiện không chuyển động như muốn đợi hoặc ví như bạn chạm chán sự vắt với Windows 10, thì rất có thể là do dung tích đĩa thấp. Trước khi bạn cài đặt lại Windows 10, hãy thử giải tỏa bớt dung lượng đĩa để xem từ thời điểm cách đó có giúp được các bạn hay không. Để hiểu biết thêm thông tin, hãy xem Giải phóng dung tích ổ đĩa vào Windows.
Trong quy trình sử dụng máy tính win 10 rất có thể máy tính của các bạn sẽ gặp sự vắt và bạn cần cài lại win 10. Trong quá trình Reset Win 10, bạn nên nắm rõ một trong những tùy chọn để tránh vấn đề bị xóa hết các dữ liệu. Hãy cùng theo dõi nội dung bài viết dưới phía trên của Nhân Hòa để nỗ lực rõ chi tiết các bước thiết lập lại Win 10 nhanh nhất cho Laptop, PC nhé!
1. Lúc nào nên download lại win 10 mang đến máy tính, PC, laptop?

Hãy triển khai cài lại win 10 khi sản phẩm công nghệ tính gặp gỡ phải số đông trường thích hợp sau đây:
+ vật dụng tính, máy tính cài vô số ứng dụng dẫn đến hoạt động chậm
+ Bị lỗi những anh tài cơ bạn dạng hoặc lỗi ứng dụng ...
+ Virus cùng mã độc rất có thể làm hỏng những tệp tin của bạn, lúc này bạn nên cài lại win 10 mang lại máy tính, pc, laptop.
+ ko gỡ bỏ hoàn toàn được các phần mềm không đề xuất thiết.
Lợi ích của câu hỏi cài lại win 10
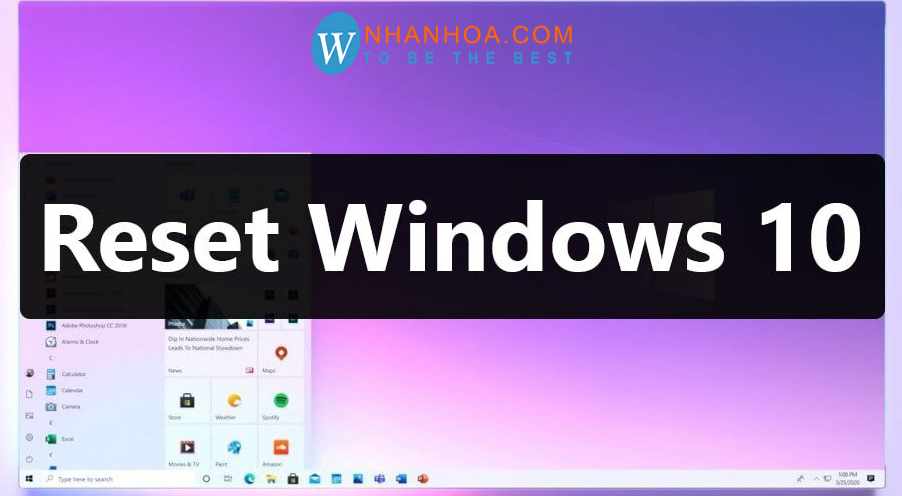
+ chúng ta không phải hiểu biết những về máy tính xách tay vẫn tất cả thể thiết đặt lại một cách gấp rút và dễ dàng thực hiện.
+ cài lại win 10 ko sử dụng các công cụ cung ứng như Boot USB tốt đĩa CD.
+ bớt thiểu lỗi trong quy trình phục hồi.
2. Hướng dẫn tải lại win 10 không thực hiện Boot USB giỏi đĩa CD
Áp dụng quá trình hướng dẫn tiếp sau đây của Nhân Hòa để rất có thể thực hiện sở hữu lại win 10 mang đến máy tính, pc xuất xắc laptop mau lẹ nhất.
Bước 1: Tại màn hình hiển thị chính của menu start, hãy truy vấn vào mục Setting -> Tiếp đó chọn Update và Security.
Bước 2: trên mục Recovery, hãy nhấn vào vào Get started vào phần Reset this PC.
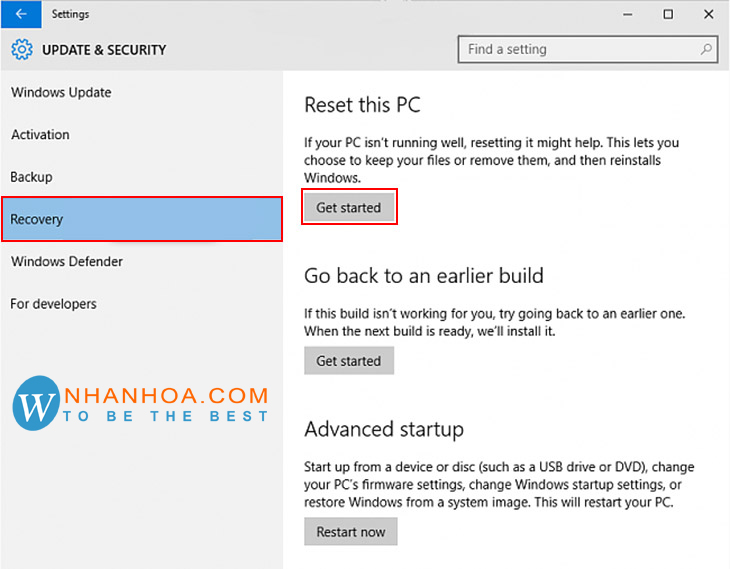
Bước 3: chúng ta có thể lựa chọn 1 trong 2 cách sau đây để tiến hành cài lại win 10.
+ Keep my files: duy trì lại phần đa tập tin vào thư mục người tiêu dùng (thư mục đó nằm trong băng thông CUserstên_người_dùng) khi triển khai xóa những ứng dụng với thiết lập.
+ Remove everything: Xóa toàn bộ ứng dụng, file, phần mềm, tùy chỉnh thiết lập làm sạch sẽ phân vùng mua Win và dọp dẹp lại ổ cứng về như mới (chỉ chọn lựa này khi bạn có nhu cầu máy trở về tinh thần ban đầu).
Trường hợp 1: sở hữu lại win 10 giữ file cá nhân
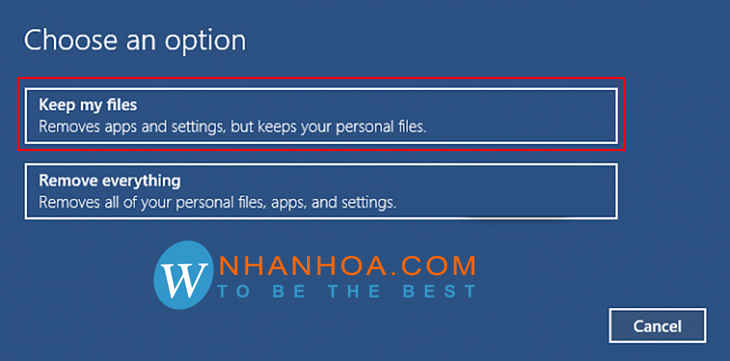
Khi chúng ta lựa lựa chọn Keep my files, chúng ta hãy tiến hành theo lý giải sau.
Bước 4: Nhấp loài chuột nút Reset nhằm quá trình thiết lập lại Windows 10 được bắt đầu. Chú ý: máy tính sẽ khởi rượu cồn lại khi bạn lựa chọn Reset và chúng ta không thể con quay lại công việc trước đó.
+ Hình hình ảnh các vượt trình bắt đầu quá trình reset Win 10 mang đến máy tính, pc, laptop.
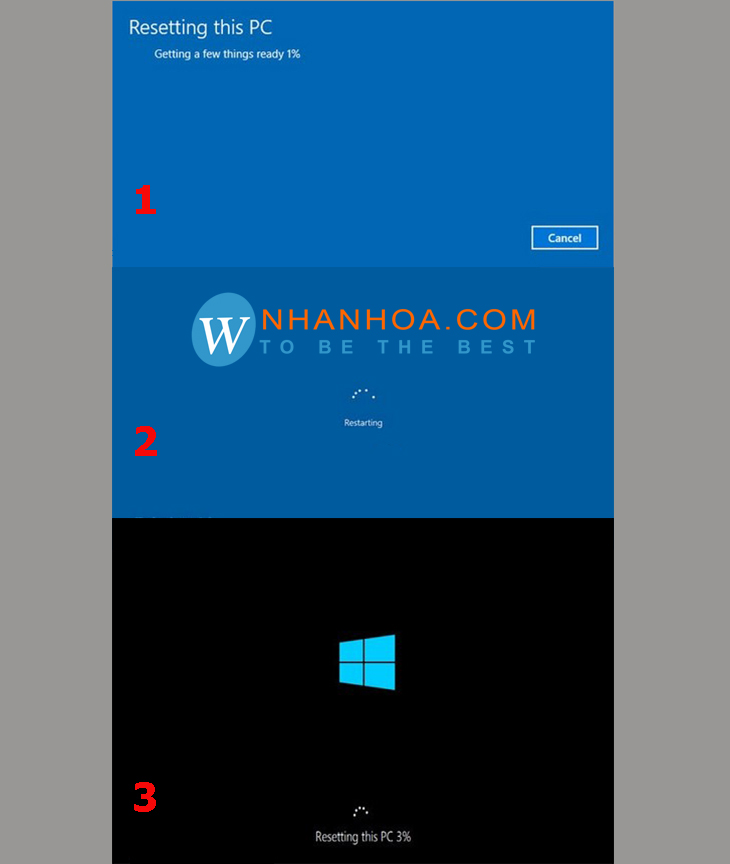
+ máy tính sẽ tự động hóa truy cập vào hệ điều hành và quản lý như ban đầu và khởi cồn lại sản phẩm công nghệ tính.
Trường đúng theo 2: cài lại win 10 xóa tệp tin dữ liệu
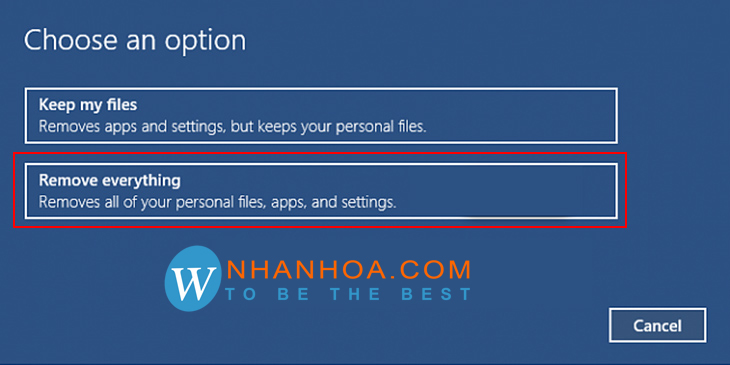
Nếu bạn chọn trường hợp 2, tại cách 4 hãy triển khai như sau:
Bước 4: Tại giao diện màn hình hiển thị chính, tuyển lựa Only the drive where Windows is installed. Quy trình sẽ xóa bỏ toàn cục nhưng chỉ ở phân vùng ổ cứng cất hệ điều hành Windows 10.
+ Để không xẩy ra xóa thật sạch tất cả cục bộ các ổ đĩa khác, chúng ta nên nhớ ko được lựa chọn All drives. Nếu bị xóa sẽ rất khó khăn để dữ liệu được khôi phục.
Bước 5: Khi màn hình chuyển hành lang cửa số mới, đang hiển thị như sau:
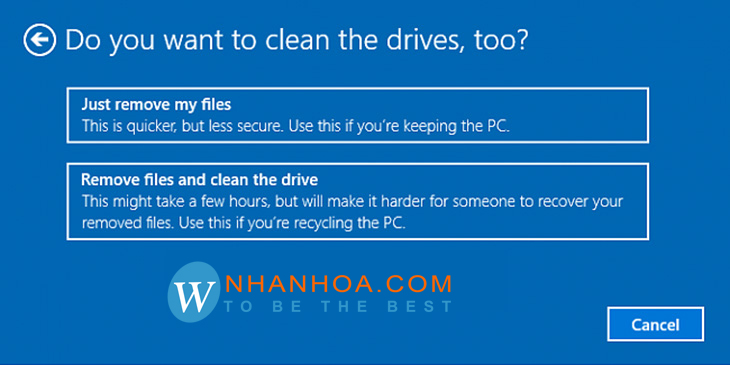
+ Just remove my files: giải pháp này có điểm mạnh là triển khai nhanh, chúng ta có thể dùng phần mềm phục hồi dữ liệu sau khi reset để khôi phục lại. Ngược lại, điểm yếu kém của giải pháp này là bảo mật kém.
+ Remove files and clean the drive: Ưu điểm của gạn lọc này là sau khi reset laptop của bạn sẽ được vệ sinh như mới mua từ hãng sản xuất về. Nhưng kề bên đó, thời gian thực hiện đề xuất mất cho vài giờ.
+ sau khoản thời gian lựa lựa chọn xong, để bước đầu hãy nhấp lựa chọn Reset để cài lại win 10 mang đến máy tính, pc giỏi laptop.
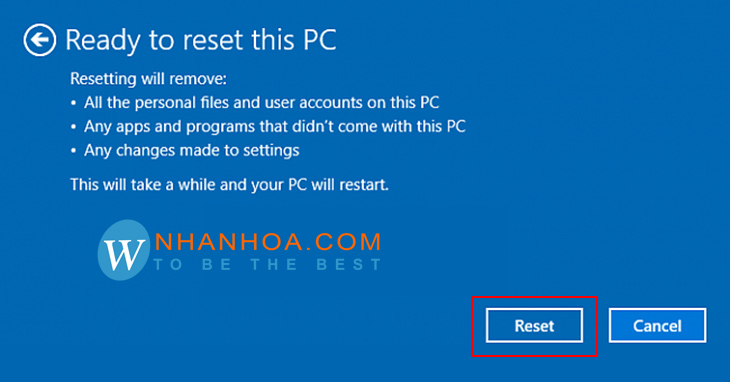
Bước 6: Bạn toàn quyền tất cả thể tùy chỉnh lại một số trong những mục cơ bản:
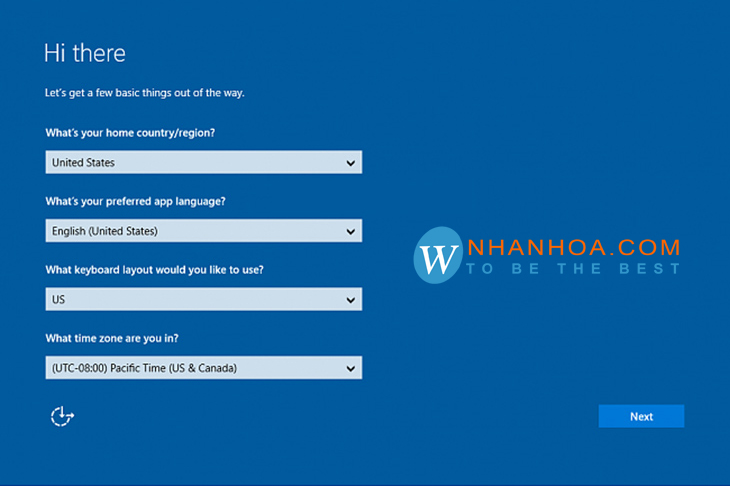
+ What's your home country/region?: bạn nhập quốc gia/vùng lãnh thổ.
+ What's your preferred phầm mềm language?: ngữ điệu bạn muốn.
+ What keyboard layuot would you like to use?: Dạng bàn phím sử dụng.
+ What time zone are you in?: Múi giờ, thời gian.
Hoàn thành hoàn thành các thiết lập, hãy thừa nhận Next để tiếp tục.
Bước 7: Hãy đồng ý các lao lý bằng cách bấm chuột ô Accept.
Bước 8: Màn hình đang hiển thị hành lang cửa số mới, dịch chuyển và gạn lọc Use Express Setting.
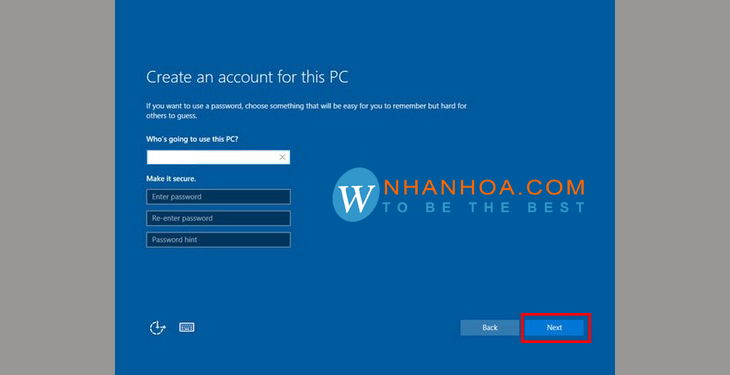
Hãy chế tạo ra tại khoản mang đến máy tính, tại đây:
+ Who's going lớn use this PC?: Nhập tên.
+ Make it secure: thực hiện bảo mật.
+ Enter password: Nhập mật khẩu.
+ Re-enter password: Nhập lại mật khẩu.
+ Password hint: Nhập gợi nhắc liên quan lại mật khẩu.
Hoàn thành quá trình cài lại win 10 bởi cách click chuột vào ô Next.
3. Lời kết
Qua nội dung bài viết trên trên đây của Nhân Hòa, chắc hẳn các bạn đã biết cách cài lại win 10 cho máy tính, Pc hay máy vi tính rồi đúng không. Hi vọng với hầu hết thông tin có lợi trên, bạn sẽ bảo dưỡng máy tính của chính bản thân mình luôn như mới. Chúc các bạn thành công.

Nhân Hòa còn tương đối nhiều mẹo hay và những tin tức hữu ích tương quan đến Hosting Wordpess, Cloud Hosting, SSD Cloud VPS, Cloud Server,.... Tại mục “Tin tức Nhân Hòa”. Mọi nhu yếu sử dụng dịch vụ thương mại vui lòng contact với shop chúng tôi theo địa chỉ
+ Chỉ đường: https://g.page/vietdragon.edu.vncom
+ Chương trình khuyến mãi ngay mới nhất: https://vietdragon.edu.vn/khuyen-mai.html
————————————————————
https://vietdragon.edu.vn
Hotline: 1900 6680
Trụ sở chính: Tầng 4 – Tòa đơn vị 97-99 nhẵn Hạ, Đống Đa, Hà Nội
vietdragon.edu.vnChi nhánh TP. Hồ nước Chí Minh: 270 Cao win (nối dài), Phường 12, Quận 10, Tp.HCM
vietdragon.edu.vnChi nhánh Vinh – Nghệ An: Tầng 2 Tòa nhà sài gòn Sky, ngõ 26 Nguyễn Thái Học, phường Đội Cung, TP. Vinh, Nghệ An









