Bạn đang xem: Máy tính không vào được web
1. Xoá lịch sử trình chuẩn y cache
Cache là bộ nhớ đệm (lưu trữ nhất thời thời) - nơi lưu giữ thông tin tạm thời các dữ liệu truy cập internet trên các thiết bị. Để coi lỗi ko vào được web gồm phải vì cache hay không, các bạn hãy lấy links trang web cùng vào trình cẩn thận ẩn danh để kiểm tra.
Nếu trên trình ẩn danh trang web không vào được, kho đó điều bạn cần làm là xoá cache. Phương pháp xoá như sau:
Đối với hệ điều hành Window:
Tổ phù hợp phím: CTRL + SHIFT + DEL
Đối cùng với hệ quản lý Mac
OS:
Tổ hợp phím: COMMAND + SHIFT + DEL
=> Click chọn những nội dung ý muốn xoá và triển khai xóa dữ liệu
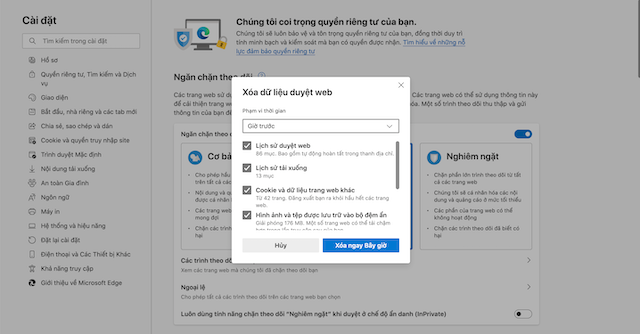
2. Khởi cồn lại đồ vật tính
Rất rất có thể trình để ý web ai đang sử dụng không may gặp sự nắm và chỉ việc tắt đi khởi cồn lại là gần như thứ tất cả thể chuyển động lại bình thường. Đây cũng là trong những cách thường xuyên được vận dụng nhất mỗi lần người dùng không vào được web.
Đối cùng với hệ quản lý điều hành Window:
Tổ vừa lòng phím: alt + F4 => chắt lọc Restart (khởi cồn lại) => Ấn Enter
Đối với hệ quản lý và điều hành Mac
OS:
Vào biểu tượng táo khuyết => chọn lọc Restart (khởi rượu cồn lại) => Ấn Enter
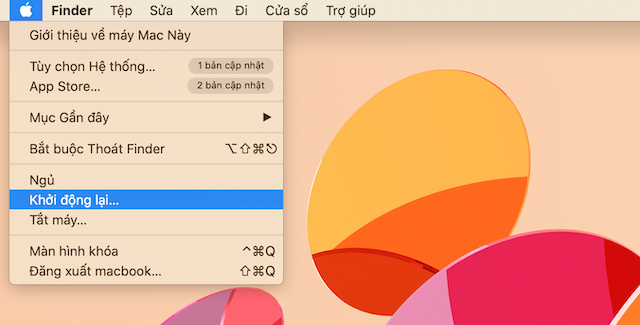
3. Sử dụng lệnh CMD
Không vào được trang web nguyên nhân cũng có thể từ Google Chrome bởi vậy bạn phải dùng lệnh CMD bằng phương pháp thực hiện nay theo quá trình sau:
Tổ đúng theo phím Windows + R
Tại hành lang cửa số RUN => nhập CMD vào ô trống để triển khai mở Command Prompt
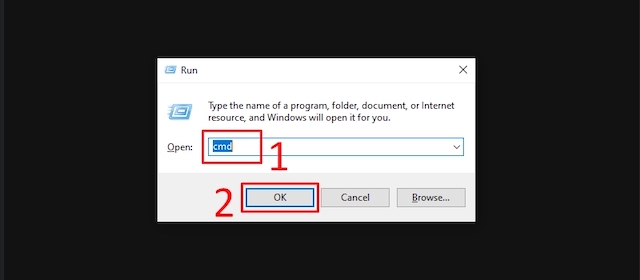
Lựa lựa chọn OK => nhập lệnh netsh winsock reset => Enter
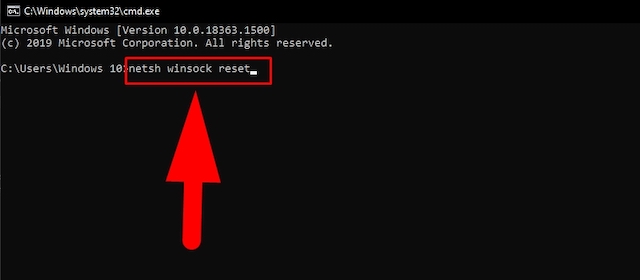
4. Tắt tường lửa
Tường lửa là khối hệ thống giám sát bình an bảo mật và đây cũng là bức tường ngăn cản thiết bị của chúng ta với không khí mạng. Tường lửa cũng rất có thể là lý do khiến cho bạn ko vào được các trang web. Để tắt tường lửa chúng ta làm như sau:
Lựa lựa chọn Windows => Control Pannel
Lựa lựa chọn Windows Firewall => Change notification settings
Lựa chọn Turn off => OK
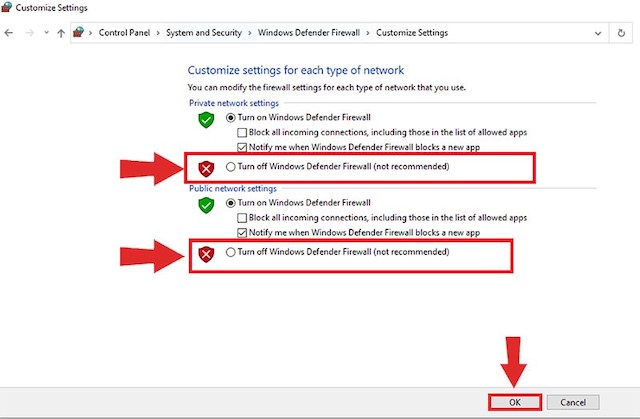
5. đánh giá lại kết nối internet, router
Trang web không vào được rất rất có thể do liên kết mạng nhà bạn đang chạm chán vấn đề. Vậy nên, chúng ta có thể kết nối mạng trên smartphone và thử truy cập xem đã có được không. Ví như cũng ko vào được web thì bạn nên kiểm tra lại mạng, khởi hễ router.
Việc khởi đụng lại router sẽ cần khoảng 1 - 3 phút. Sau thời điểm các đèn vẫn sáng, router đã hoạt động bạn có thể vào lại website.
Trong trường đúng theo khởi đụng lại router dẫu vậy vẫn lỗi không vào được trang web, bạn hãy gọi lên tổng đài của nhà mạng bạn sử dụng và yêu ước hỗ trợ.
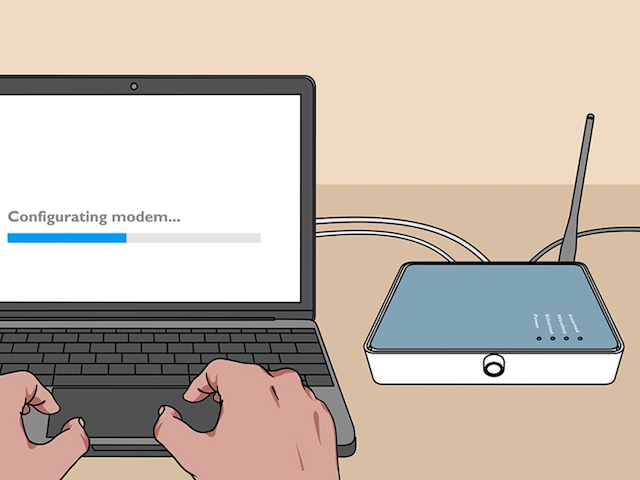
6. Khởi đụng lại DNS client
DNS client cũng là trong số những nguyên nhân khiến cho mạng mạng internet trên thiết bị tính gặp gỡ vấn đề. Để xung khắc phục bạn phải khởi động lại DNS client theo các bước sau:
Tổ hòa hợp phím Windows + R
Tại hành lang cửa số RUN => nhập services.msc => Enter
Tại cửa sổ service => Restart
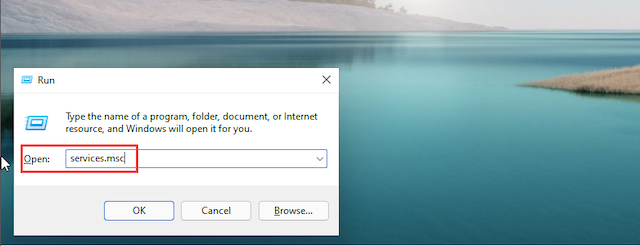
7. Reset lại trình chăm nom Google Chrome
Nhiều trường thích hợp không vào được web là vì trong quy trình sử dụng Google Chrome bạn dường như không may setup gì đó mà bạn ko nhớ. Cũng chính vì vậy, trình duyệt của chúng ta không thể thực hiện truy cập vào website như bình thường.
Để cài đặt lại trình lưu ý Google Chrome, các bạn hãy làm theo quá trình sau:
Vào mục setup tại Google Chrome
Lựa lựa chọn “nâng cao” => chọn “khôi phục thiết đặt về mặc định ban đầu”
Lựa lựa chọn “Đặt lại các setup tùy chọn”
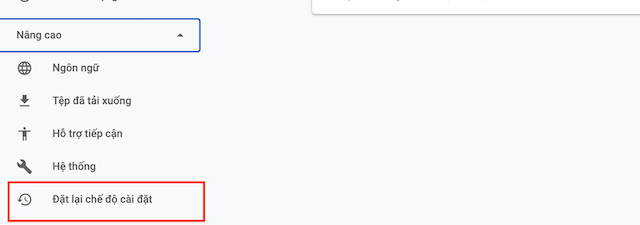
8. Tắt giao thức Experimental Quic Protocol
Experimental Quic Protocol là công tác đang phân tích của Google cùng rất rất có thể đây là nguyên nhân bạn không vào được web. Hãy thực hiện tắt giao thức Experimental Quic Protocol bên trên Chrome để việc truy cập diễn ra bình thường, cầm thể:
Tìm Experimental Quic Protocol
Đổi tâm trạng từ mặc định sang Disabled
Lựa chọn “Relaunch Now”
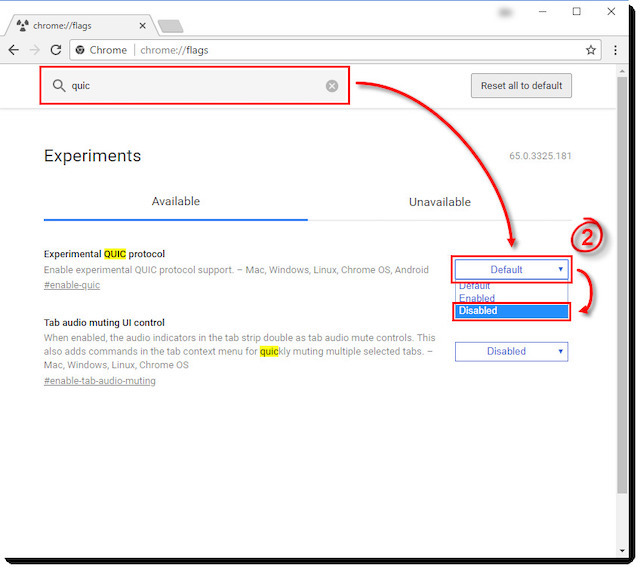
9. Thiết lập lại Proxy
Proxy được nghe biết là cánh cổng kết nối người dùng với internet, tất cả nhiệm vụ kiểm soát và điều hành tất cả những tin tức và tài liệu để đảm bảo sự an toàn cho tín đồ dùng. Bởi vậy, thiết đặt lại Proxy là lựa chọn của nhiều người khi gặp gỡ lỗi website không vào được.
Tổ phù hợp phím Windows + R => chọn RUN
Tại cửa sổ RUN => nhập lệnh inetcpl.cpl
Tại cửa sổ Internet Properties => lựa chọn tab Connections
Click vào LAN Settings => chọn “Automatically Detect Settings” và quăng quật chọn “Use a Proxy hệ thống for your LAN”
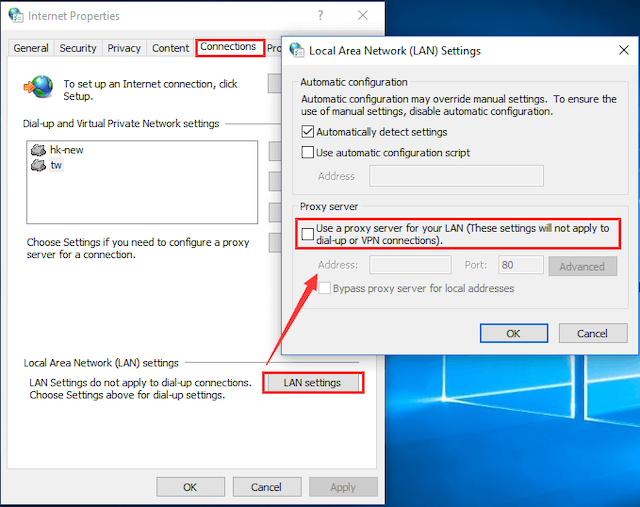
Trên đây là 9 phương pháp khắc phục lỗi không vào được web. Hi vọng những nhắc nhở trong nội dung bài viết này giúp cho bạn có thêm thật nhiều kiến thức và kỹ năng khi trải đời web. Cảm ơn sự quan tâm theo dõi của bạn, chúc chúng ta thật nhiều thành công xuất sắc nhé
Bạn sẽ cần phải làm việc bên trên máy tính, dẫu vậy khổ thế bạn không thể tầm nã cập website mặc dù đã kết nối internet. Đừng lo lắng, dưới trên đây là những bước sửa lỗimáy tính có mạng dẫu vậy không vào được webmà bạn có thể thực hiện để khắc phục vấn đề.
Xem thêm: Cập nhật lịch học mới nhất, cập nhật liên tục, lịch tựu trường và khai giảng năm học 2022
Nguyên nhân gây nên lỗi máy tính có mạng tuy nhiên không vào được web
Nếu bạn dùng máy tính để bàn (PC), cách để kết nối mạng internet đó là cắm dây đầu ethernet kết nối từ đầu modem đến thùng máy. Đối với máy vi tính thì dễ hơn, đó là bạn chỉ cần kết nối Wifi và có thể sử dụng internet. Nhưng mà ngay cả lúc kết nối đầy đủ và bạn vẫn không thể tróc nã cập internet, hẳn đã có lỗi máy tính không có mạng nhưng mà không vào được web. Vậy vì sao lại xuất hiện lỗi này?

Khi bạn nhận được những thông báo như “Connected, no internet access”, “Connected but no internet” hoặc tương tự, tại sao khiến những thông báo ấy hiện lên là:
Chưa thanh toán phí cước. Tất nhiên chúng ta đều bận rộn và không nhớ được thời gian cần phải đóng tiền mạng. Bởi đó, khi thấy thông báo này xuất hiện, bạn chỉ cần thanh toán phí mang đến nhà mạng để có thể tiếp tục sử dụng internet.
Lỗi địa chỉ IP. Đôi khi sai lệch địa chỉ IP cũng có thể khiến cho máy tính khó tróc nã cập internet. Giữ ý rằng mỗi máy tính chỉ sử dụng một địa chỉ IP nhất định, bởi đó lúc phát hiện nhiều thiết bị gặp lỗi, hãy bỏ qua nguyên nhân này.
Lỗi dây cáp ethernet. Có thể do dây cáp bị đứt bên trong nên dù đã cắm đến máy tính, bạn vẫn ko thể vào được website.
Lỗi đầu modem. Lúc bạn sử dụng đầu modem quá thọ và quán triệt nghỉ ngơi, việc thiết bị phát nhiệt và hư hỏng là điều khó tránh khỏi.
Những cách sửa lỗi máy tính có mạng tuy nhiên không vào được web
Trước tiên, để chắc chắn rằng lỗi không phải do chính chiếc máy tính của bạn, hãy thử dùng laptop hoặc điện thoại và kết nối đến mạng mạng internet hiện tại. Nếu lỗi ko xuất hiện bên trên những thiết bị ấy, bạn cần với máy tính lỗi đến cửa hàng sửa chữa để kiểm tra. Cơ mà nếu tất cả thiết bị không thể kết nối cùng một tín hiệu internet ấy (hiển thị lỗi “Connected but no internet”), bạn có thể thử những cách sửa lỗi dưới đây.
Cách 1. Khởi đụng lại thiết bị
Để sửa lỗi laptop có mạng nhưng mà không vào được internet, cách đầu tiên là khởi động lại thiết bị. Có thể một số file trong hệ thống bị xung đột nên gây nên lỗi ko thể kết nối internet. Thực hiện restart máy tính nhanh sẽ giúp khắc phục vấn đề hiệu quả. Nếu lỗi vẫn tái diễn sau thời điểm restart máy tính, bạn hãy khởi động lại đầu modem vào nhà bằng cách tắt đi, chờ 10 giây và sau đó mở lại.

Cách 2. Chạy chuẩn chỉnh đoán mạng bên trên Windows
Cách thứ nhị là chạy chẩn đoán mạng bên trên Windows. Để vào chương trình chẩn đoán của Windows, bạn vàoControl Panel→Network and Internet→Network & Sharing Center→ chọn mụcTroubleshoot problemsở phía dưới. Bạn cũng có thể vào mục tìm kiếm bên trên Windows 10, gõ từ khóa “network” để mở cửa sổ Network Status, kéo xuống và chọn Network troubleshooter. Làm theo hướng dẫn để hệ thống khắc phục lỗi mất mạng internet trên Windows.
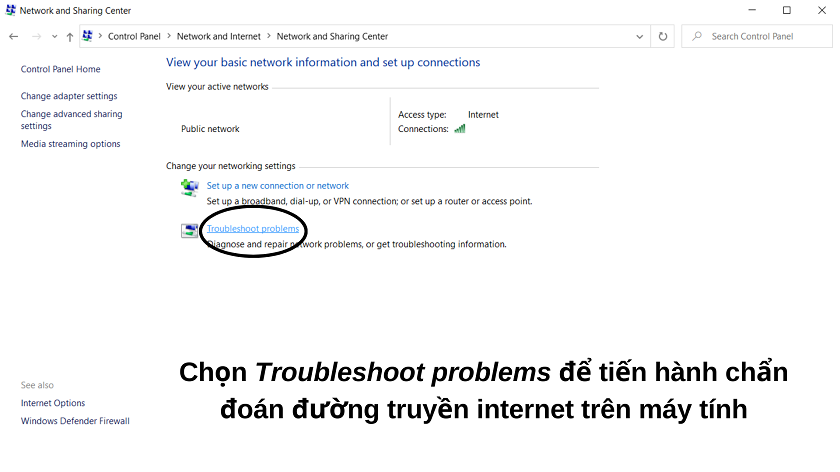
Cách 3. Kiểm tra địa chỉ cửa hàng IP
Cách thứ cha là kiểm tra địa chỉ IP. Đối với Windows 10, ở bên phải thanh công cụ phía dưới bạn tìm biểu tượng kết nối internet, nhấp chuột phải chọnOpen Network và Internet settings→Change adapter options. Khi kết nối bạn vẫn dùng ko có internet, bạn nhấp chuột phải vào kết nối đó và chọn Properties, tìm mạng internet Protocol Version 4 và nhấp đôi. Lúc cửa sổ bên trên hiện ra, hãy đảm bảo nhì dòng Obtain an IP address automatically và Obtain DNS server address automatically đã được chọn. Sau thời điểm đảm bảo mọi thứ đã ổn, nhấn OK và thử tróc nã cập mạng internet trên máy.
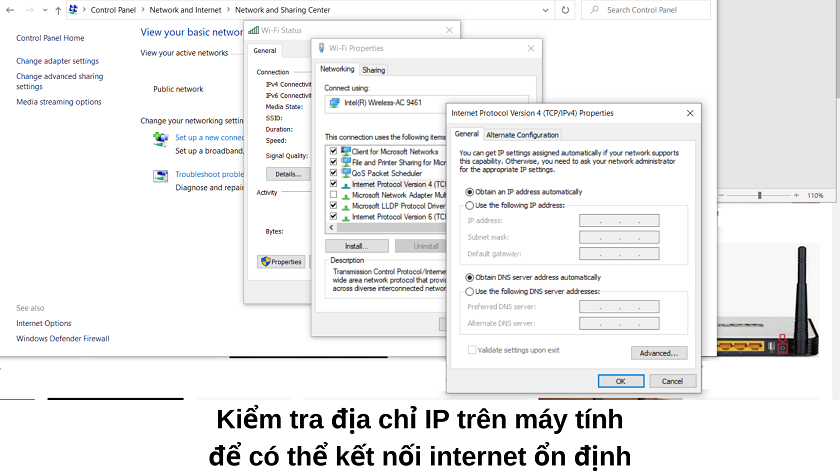
Cách 4. Vô hiệu hóa ứng dụng bảo mật
Cách thứ tư, vô hiệu hóa các phần mềm bảo mật trên máy. Có thể phần mềm bảo mật xuất xắc diệt virus đã vô tình chặn đứng kết nối internet trên máy bạn vì phát hiện một trang web nào đó ko đáng tin cậy. Tuy nhiên thay vì chặn website trên, phần mềm lại chặn toàn bộ đường truyền internet. Bởi đó, hãy thử tắt phần mềm bảo mật và kiểm tra kết nối internet.
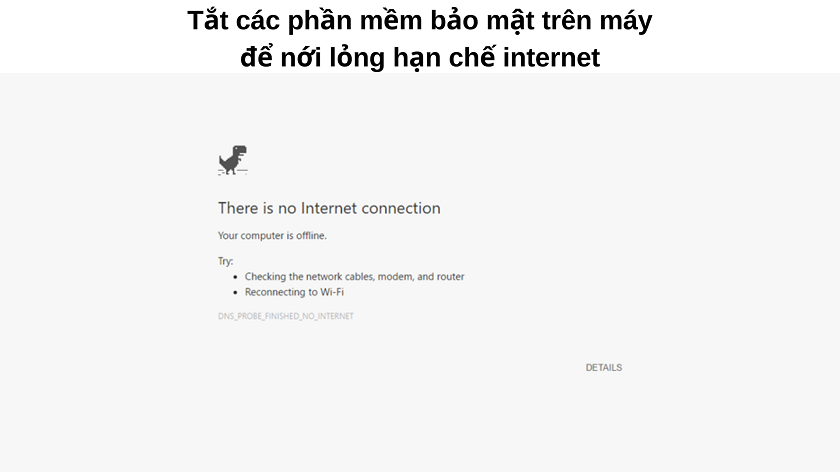
Quả thật sẽ vô cùng phiền phức lúc bạn ko thể làm việc trên máy tính chỉ vì ko có internet. Hy vọng những bước trên sẽ giúp bạn giải quyết vấn đề máy tính có mạng mà lại không vào được web. Chúc bạn thành công!









