Khi các bạn bật máy Mac nhưng lại không thực hiện đến một thời điểm thì thứ sẽ gửi sang chế độ ngủ. Điều này khá xuất sắc giúp tiết kiệm ngân sách pin cùng năng lượng cho Mac tuy nhiên đôi khi bạn sẽ cảm thấy nó hơi phiền. Ví dụ như bạn đã xem một bộ phim hay đang ý muốn theo dõi một công việc nào đó, vấn đề tắt ngang màn hình khiến bạn khá cụt hứng. Thiệt may, điều này còn có thể cài đặt lại dễ dàng, chúng ta có thể cài để lại để máy Mac của công ty không ngủ. Tốt nói phương pháp khác, chúng ta có thể tắt chính sách ngủ trên lắp thêm Mac! Liệu điều này có dễ có tác dụng không? và nó có tác động đến máy của bạn không? chúng ta cùng kiếm tìm hiểu chi tiết dưới đây nhé!
Chế độ ngủ trên thiết bị Mac là gì?
Khái niệm: bạn có thể dễ dàng nhận ra, khi chúng ta không chạm vào phím chuột Macbook 1 thời gian thì màn hình có khả năng sẽ bị tối dần dần đi và trở về chế độ màn màu đen hoàn toàn. Đó chính là chế độ ngủ trên trang bị Mac. Muốn đăng nhập lại chúng ta chỉ vấn đề chạm vào phím hoặc loài chuột ngay lập tức hoặc nhập mật khẩu sản phẩm nếu nhằm máy ngủ lâu.
Bạn đang xem: Tắt chế độ sleep của macbook

Khi thiết bị Mac vào cơ chế ngủ thì màn hình tương tự như ổ cứng cũng tạm dừng hoạt động. Nó rơi vào chính sách nghỉ, điều này để giúp đỡ bạn bảo toàn năng lượng cho máy khi không dùng đến. Tuy nhiên, bao gồm khá nhiều các bước mà bạn phải chờ đơi, ví như chờ đón tải 1 dữ liệu nặng, đợi để chạy ngừng 1 chương trình, hay dễ dàng bạn đang để chạy một cỗ phim, 1 lịch trình video,... Khi đó bạn sẽ không ham mê nếu màn hình bị tắt đi. Điều này sẽ làm cho bạn không theo dõi được màn hình.
Chính bởi vậy, các bạn sẽ muốn tắt chế độ ngủ lúc này để không làm gián đoạn công việc của mình? nội dung bài viết này shop chúng tôi sẽ phía dẫn chúng ta cách tắt cơ chế ngủ luôn, tắt trong thời điểm tạm thời hoặc để máy Mac ko ngủ nữa. Theo dõi sau đây nhé!
Hướng dẫn biện pháp tắt chính sách ngủ trên thứ Mac của bạn
a. Tắt chế độ ngủ bên trên Mac
OS Catalina 10.15 trở về
Việc tắt chính sách ngủ trên vật dụng Mac trên các phiên phiên bản Mac
OS có một chút khác biệt. Tuy vậy, đối với các phiên bạn dạng Mac
OS Catalina 10.15 trở xuống, phương pháp tắt chế độ ngủ tuyệt ngăn cho Mac không ngủ như sau:
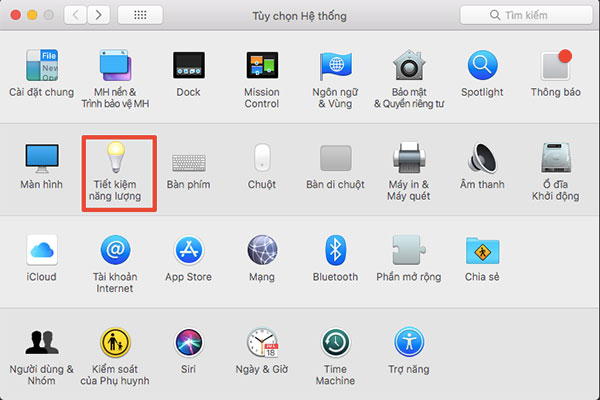
Hoặc đơn giản và dễ dàng hơn, bạn bấm vào biểu tượng Pin trên thanh Menu => Chọn Mở Tùy chọn tiết kiệm ngân sách và chi phí Năng Lượng...

b. Tắt cơ chế ngủ bên trên Mac
OS Big
Sur với Mac
OS Monterey
Tuy nhiên, với những phiên phiên bản Mac
OS Big
Sur và Mac
OS Monterey có 1 chút không giống biệt, các bạn sẽ cài để nó trong cài đặt Pin (Battery) và mục Bộ điều thích hợp nguồn (Power Adapter). Điều này cũng tương đối đơn giản.
+ Nếu bạn có nhu cầu ngăn macbook ngủ khi đang ngắt kết nối khỏi nguồn, làm như sau:
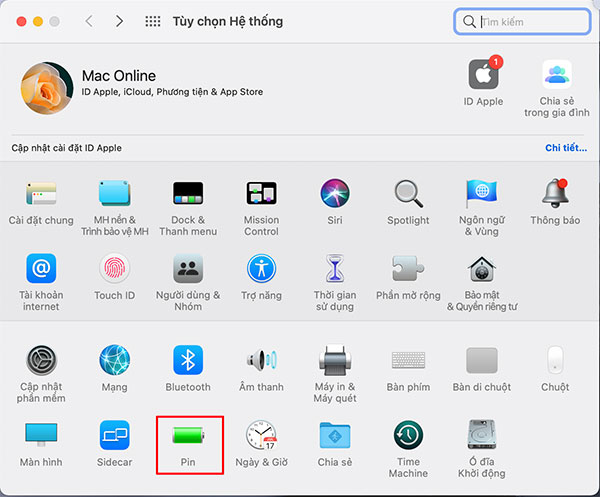
Mở Tùy chọn hệ thống (như trên) => lựa chọn mục Pin: trong mục Pin (Battery) chúng ta có thể kéo thanh trượt Tắt màn hình sau (Turn display off after:) đến Không lúc nào (Never) để phòng máy Mac chuyển chế độ ngủ.
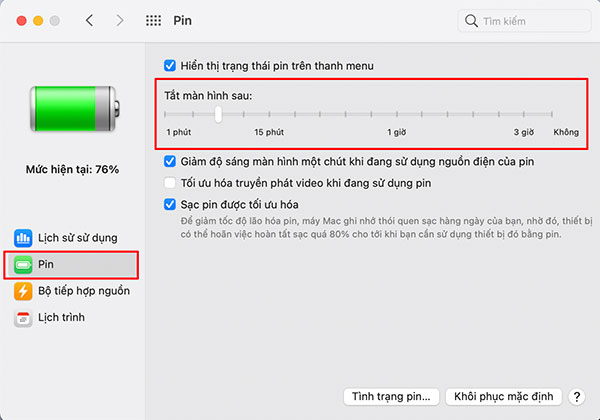
Tương tự, các bạn còn 1 cách setup khác ví như sau: trong mục Pin (battery) bạn vừa mở => lựa chọn Power Adapter (Bộ điều phù hợp nguồn) => các bạn chọn tích vào ô Ngăn thứ Mac của bạn tự động ngủ khi screen tắt (Prevent your Mac from automatically sleeping when the display is off) sau đó điều chỉnh thanh Tắt màn hình sau (Turn display off after:) đến Không bao giờ (Never).
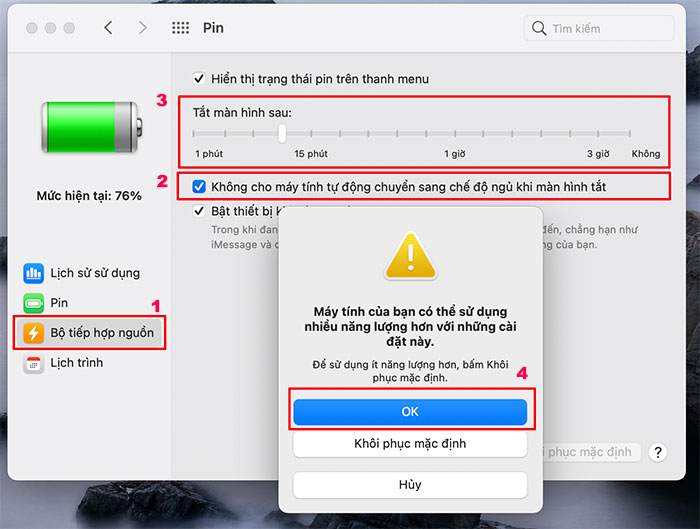
Đó là một trong vài thiết đặt cơ bạn dạng giúp trang bị Mac của doanh nghiệp không rơi vào chính sách ngủ khi vẫn sử dụng. Chúng ta có thêm một vài option tùy lựa chọn khác mặt dưới, bạn có thể tích vào tùy chọn tương xứng để cai quản tốt thứ Mac của mình.
Cách tắt tạm thời cơ chế ngủ trên sản phẩm Mac bằng Terminal
Nếu bài toán tắt ngủ màn hình hiển thị khi đang có tác dụng việc khiến cho bạn tức giận nhưng việc thiết đặt tắt hoàn toàn cơ chế ngủ bên trên Macbook của khách hàng đôi khi sẽ khiến cho máy Mac dùng các điện hơn, tốn năng lượng hơn với hao mòn khối hệ thống máy Mac của bạn. Vì chưng vậy, câu hỏi tắt chính sách ngủ tạm thời sẽ là phương án tốt hơn đến bạn!
Và họ có một cách tắt chính sách ngủ tạm thời bằng Terminal. Giải pháp tắt như sau:
Mở Terminal bằng cách gõ "terminal" trên thanh tìm kiếm Spotlight (hoặc mở nó trong Finder bằng phương pháp truy cập Ứng dụng (Application) => Chọn tiện ích => chọn Terminal)Trong Terminal, nhập caffeinate và nhấn Enter
Thay thay đổi duy nhất bạn sẽ nhận thấy là con trỏ của các bạn sẽ chuyển mang lại một dòng new và caffeinate sẽ xuất hiện trong tiêu đề cửa sổ Terminal bên cạnh tên người dùng của bạn.
Máy Mac của bạn bây chừ sẽ luôn tỉnh táo, không ngủ - giống như bạn làm sau khi uống một tách cà phê. Tuy nhiên, hãy ghi nhớ rằng vấn đề này chỉ hoạt động khi hành lang cửa số Terminal vẫn mở. Nếu bạn nỗ lực đóng cửa sổ, một thông báo cảnh báo đã xuất hiện, hỏi bạn có muốn tiếp tục tuyệt không.
Nhấp vào Chấm dứt (Terminate). Như vậy, vật dụng Mac của bạn sẽ trở lại bình thường theo chính sách ngủ chúng ta đã mua đặt.
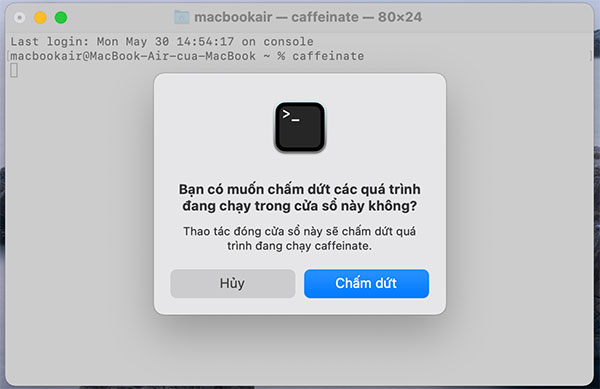
Ngoài ra, bạn còn có thể chuyển bằng 1 số lệnh thay thế sửa chữa sau:
caffeinate -s sẽ giữ mang lại máy Mac của người tiêu dùng không ngủ khi gặm nguồncaffeinate -t 1800 (hoặc bất kỳ số nào) sẽ bảo vệ máy Mac của bạn vận động trong số giây bạn đã chọn.Làm sao để lên trên lịch ngủ mang lại máy Mac của bạn?
ví như bạn đang hoạt động 1 công tác mà không muốn luôn phải đo lường và thống kê nó cho đến khi nó ngừng thì chúng ta cũng có thể tùy chọn thời gian ngủ và hoạt động lại của Macbook bằng cách lên định kỳ trước. Để lên kế hoạch ngủ đến Mac, các bạn làm như sau:
Đối với máy áp dụng MacOS Catalina trở về, các bạn làm như sau:
Bước 1: Nhấp vào logo vietdragon.edu.vn ở góc trên phía trái của màn hình hiển thị và chọn Tùy chọn khối hệ thống (System Preferences) => Chọn mở Trình ngày tiết kiệm tích điện (Energy Saver)
Bước 2: chọn mục Đặt lịch... (Schedule) ở góc dưới bên đề xuất ô vừa mở.
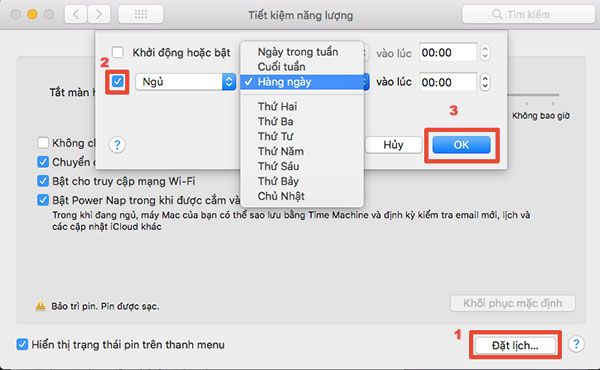
Một cửa sổ sẽ bật lên với hai lựa chọn cài đặt đặt.
+ Tích vào ô trước "Khởi động hoặc bật" cùng cài đặt thời gian bạn muốn để chọn thời gian bạn có nhu cầu máy tự động bật lên
+ Tích vào ô "Ngủ" với chọn thời hạn ngày với giờ bạn muốn máy đưa vào tâm lý ngủ.
Bước 3: thiết lập xong các bạn ấm OK để thiết lập.
Còn với đồ vật Macbook thực hiện MacOS Big Sur hoặc Mac
OS Monterey, bạn chỉ cần chọn mục Pin => Vào mục Lịch trình (Schedule) nó cũng biến thành hiện ra bảng tựa như để tải đặt.
Xem thêm: Danh sách tour đi thái lan từ hà nội 2023, tour du lịch thái lan kh từ hà nội 5 ngày 4 đêm
Từ bây giờ, lắp thêm Mac của các bạn sẽ tự khởi đụng hoặc ngủ vào hồ hết ngày cùng giờ bạn đã chọn. Khá đơn giản và dễ dàng đúng ko ạ!
Câu hỏi thường chạm mặt về cơ chế ngủ trên Mac
Có tương đối nhiều thắc mắc về chế độ ngủ này bên trên Mac, tuy nhiên, công ty chúng tôi nhận được một số câu hỏi thường gặp gỡ sau:
Tại sao vật dụng Mac của mình không thực hiện được cơ chế ngủ?
Nhiều khi chúng ta đã setup chế độ ngủ hẹn giờ đến Mac tuy thế Máy Mac của người sử dụng lại không ngủ. Việc này có một vài lý do, trong những số ấy dễ xẩy ra nhất là những thông báo, khi có không ít thông báo khiến máy Mac không rơi vào chính sách ngủ được.
Vì vậy, nhằm máy Mac của bạn có thể ngủ thì bạn cần tắt thông tin đi bằng cách:
Trong thanh menu sống đầu màn hình của bạn, hãy chọn Trung trung tâm điều khiểnNhấp vào Không làm phiền để tắt vĩnh viễn thông tin hoặc nhấp vào mũi tên để tại vị thời lượng khác.Hoặc đôi khi nó bị đánh thức khi truy vấn mạng, bạn có thể điều chỉnh nó trong cài đặt tiết kiệm năng lượng như sau:
Đi tới menu táo bị cắn và chọn Tùy lựa chọn Hệ thốngChọn mục Pin và chọn Bộ điều hợp nguồn (Battery Power)Bỏ chọn hộp Đánh thức để truy cập mạngTắt chính sách ngủ trên sản phẩm công nghệ Mac có tác động đến máy Mac không?
Câu vấn đáp là CÓ nhé! cơ chế ngủ là chế độ bảo đảm Mac hơi tốt, huyết kiệm năng lượng và hỗ trợ cho các bộ phận Mac được bảo trì đúng lúc. Vì vậy, việc bạn tắt hẳn chế độ ngủ vật dụng Mac đôi khi sẽ có tác dụng tiêu tốn nhiều tích điện hơn, pin cấp tốc hết hơn. Với khi việc này lâu sẽ làm giảm tuổi thọ của pin, cùng cách tốt hơn là bạn có thể điều chỉnh chế độ ngủ theo cách bạn muốn trong thiết lập Tiết kiệm năng lượng.
Nên để máy Mac ở cơ chế ngủ xuất xắc tắt máy?
Có nhiều người dân nghĩ rằng vấn đề để Mac ở chế độ ngủ. Chính sách ngủ giúp máy Mac của bạn update thường xuyên và giúp đăng nhập cấp tốc hơn khi ước ao sử dụng. Buộc phải để chính sách ngủ tương đối tốt. Mặc dù vậy, sẽ tương đối tệ lúc giữ sản phẩm Mac của doanh nghiệp ở cơ chế ngủ nhưng mà không bao giờ tắt nó. Máy sẽ không có thời cơ giải phóng Ram khiến máy lâm vào tình thế trạng thái đơ, lag, giảm công suất công việc của bạn.
Vì vậy, nếu bạn có nhu cầu máy sử dụng mượt thì thỉnh phảng phất hãy tắt hẳn máy để máy hoàn toàn có thể chạy lại các phần mềm giúp nó trơn tru chu hơn.
Trên đấy là cách tắt chính sách ngủ Macbook trọn vẹn hoặc trong thời điểm tạm thời tùy theo nhu yếu sử dụng của bạn. Vớ nhiên, vấn đề tắt chế độ ngủ không trọn vẹn là bổ ích nhưng đôi khi nó sẽ giúp cho quá trình của bạn không bị gián đoạn. Hi vọng bài viết này hữu ích cho bạn! theo dõi và quan sát Mac
Online để update thật nhiều tin tức hữu ích khác nhé!
Nếu trang bị Mac của chúng ta không đưa sang trạng thái ngủ khi bạn dự kiến, hoặc nếu đồ vật thức bất ngờ, chúng ta có thể cần thay đổi cài để trạng thái ngủ. Nếu điều ấy không bao gồm hiệu quả, gồm thứ gì đó có thể đánh thức đồ vật Mac của bạn.
Đảm bảo thiết lập ngủ được đặt theo phong cách bạn muốn.
Để đặt khoảng thời hạn sẽ trôi qua trước lúc máy tính của doanh nghiệp chuyển sang chế độ ngủ, hãy thực hiện một trong số tác vụ sau:
Bấm vào menu nhảy lên “Tắt màn hình hiển thị ở chế độ sử dụng pin lúc không hoạt động” ở mặt phải, sau đó chọn một tùy chọn.
Bấm vào menu nhảy lên “Tắt màn hình hiển thị ở chính sách sử dụng bộ tiếp hòa hợp nguồn lúc không hoạt động” ở bên phải, sau đó lựa chọn 1 tùy chọn.
Bạn cũng hoàn toàn có thể tắt “Khi áp dụng bộ tiếp vừa lòng nguồn, không cho phép tự động hóa ngủ khi màn hình tắt” trong setup Màn hình.
Những người tiêu dùng khác hoàn toàn có thể đang thức tỉnh máy Mac của công ty từ xa để sử dụng tài nguyên được chia sẻ. Nếu như bạn không muốn điều đó xảy ra, nên chọn menu táo bị cắn

Những tín đồ đang sử dụng các dịch vụ được share trên sản phẩm công nghệ Mac có thể ngăn máy chuyển sang tâm lý ngủ. Ví dụ: họ có thể đang sử dụng máy in được kết nối với thiết bị Mac của khách hàng hoặc truy cập các tệp dùng tầm thường được lưu trên đó. Nếu như khách hàng không muốn vấn đề đó xảy ra, bạn cũng có thể tắt bất kỳ dịch vụ nào bạn không cần áp dụng nữa.
Tắt thương mại & dịch vụ bạn không buộc phải sử dụng.
Các quá trình đang chạy trong nền có thể ngăn lắp thêm Mac của bạn chuyển sang chế độ ngủ. Kiểm tra Giám sát hoạt động để xem liệu quá trình có đang thực hiện bộ giải pháp xử lý trung trung khu (CPU) của máy tính Mac của bạn một phương pháp không ước ao đợi không.
Mở hành lang cửa số Finder, kế tiếp đi tới Ứng dụng > Tiện ích > thống kê giám sát hoạt động.
Bấm vào nút CPU nghỉ ngơi trên cùng.
Kiểm tra ngẫu nhiên tác vụ như thế nào sau đây:
Vô tình nhấn bàn phím hoặc nhấn vào chuột cùng bàn di chuột: Các làm việc nhấn phím hoặc bấm bàn di chuột rất có thể đánh thức đồ vật Mac của bạn. Nếu sản phẩm Mac của người tiêu dùng thức khi bạn không gồm mặt, trang bị gì đó rất có thể đã nhận bàn di con chuột hoặc nút loài chuột hoặc những phím bên trên bàn phím.
Ứng dụng: những ứng dụng truy cập ổ đĩa hoàn toàn có thể giữ máy Mac không chuyển sang trạng thái ngủ. Ví dụ: Nhạc truy cập ổ đĩa của doanh nghiệp để đọc bài xích hát mà vận dụng này phát và Trình phạt DVD truy cập ổ đĩa quang để phát phim.
Thiết bị và bộ nhớ lưu trữ đã kết nối: các thiết bị và bộ nhớ USB và Thunderbolt bị trục trặc hoàn toàn có thể ngăn sản phẩm công nghệ Mac của người tiêu dùng chuyển lịch sự trạng thái ngủ. Ngắt kết nối những đồ vật đó và xem sản phẩm công nghệ Mac có chuyển thanh lịch trạng thái ngủ không. Giả dụ có, hãy liên kết lại từng mục, từng mục một lần, tính đến khi bạn tìm thấy thiết bị đang trục trặc. Liên hệ nhà cung cấp thiết bị để biết thêm thông tin.
Đặt thiết đặt ngủ và đánh thức cho trang bị Mac của bạn
Chia sẻ tài nguyên sản phẩm công nghệ Mac của chúng ta khi đã ở tâm lý ngủ









