Tôi vừa đặt một đĩa DVD vào Windows 10 của mình, dẫu vậy Windows truyền thông Player hoàn toàn không đọc nó, làm vậy nào nhằm phát DVD trên Windows truyền thông media Player?
Dù chúng ta có tin hay là không thì Microsoft cũng đã đào thải khả năng phát lại DVD ngoài trình phát truyền thông tích thích hợp trên Windows 10. Theo tuyên bố của những chuyên gia, các máy tính bây giờ không có bất kỳ loại ổ đĩa như thế nào và những dịch vụ stream càng ngày phổ biến. Nếu bạn vẫn còn tủ chứa đồ DVD, trả lời này đã chỉ cho bạn cách vạc nó trên Windows một phương pháp mượt mà.
Bạn đang xem: Cách xem đĩa dvd trên laptop
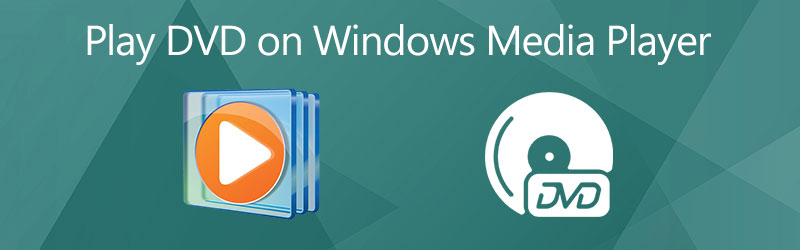
Phần 1: giải pháp phát DVD bên trên Windows truyền thông media Player
Nói chung, Windows truyền thông Player rất có thể phát đĩa CD music và tệp đoạn phim trên DVD. Nếu máy tính của khách hàng có ổ đĩa DVD và bộ lời giải DVD tương thích, bạn cũng có thể làm theo công việc dưới đây để phạt DVD trên Windows truyền thông Player.
Bước 1: Đưa đĩa quang của doanh nghiệp vào ổ DVD trên vật dụng tính.
Bước 2: sau đó Windows truyền thông media Player sẽ bật lên và bắt đầu phát tự động.
Nếu không, hãy truy nã cập mở đầu ở dưới cùng mặt trái, tìm cùng mở WMP.
Bước 3: Đi tới tủ sách ở phía trái và lựa chọn đĩa. Sau đó, các bạn sẽ thấy toàn bộ các title hoặc chương. Bấm đúp vào một trong những chương và video DVD sẽ phát vào Windows media Player.
Ghi chú: chức năng phát lại DVD đã biết thành xóa khỏi Windows 8 trở lên, nhưng các bạn vẫn rất có thể thưởng thức đĩa của chính mình trên Windows 7 về bên trước.
Phần 2: Cách giải quyết và xử lý DVD ko phát bên trên WMP
Tại sao DVD của tớ không phạt trên Windows truyền thông Player? Những vì sao rất phức tạp. Theo nghiên cứu của chúng tôi, các nguyên nhân chính bao hàm thiếu cung cấp phát lại DVD, DVD bị hỏng cùng định dạng DVD ko tương thích. Tiếp theo, cửa hàng chúng tôi sẽ giúp bạn giải quyết và xử lý vấn đề này một bí quyết nhanh chóng.
Giải pháp 1: thiết lập bộ giải mã DVD
Windows truyền thông media Player sẽ không còn phát DVD trên Windows 10/8, 1 phần do thứ tính của khách hàng thiếu bộ giải thuật DVD. Miễn sao bạn thiết đặt một lời giải thích hợp, vấn đề sẽ đổi thay mất.
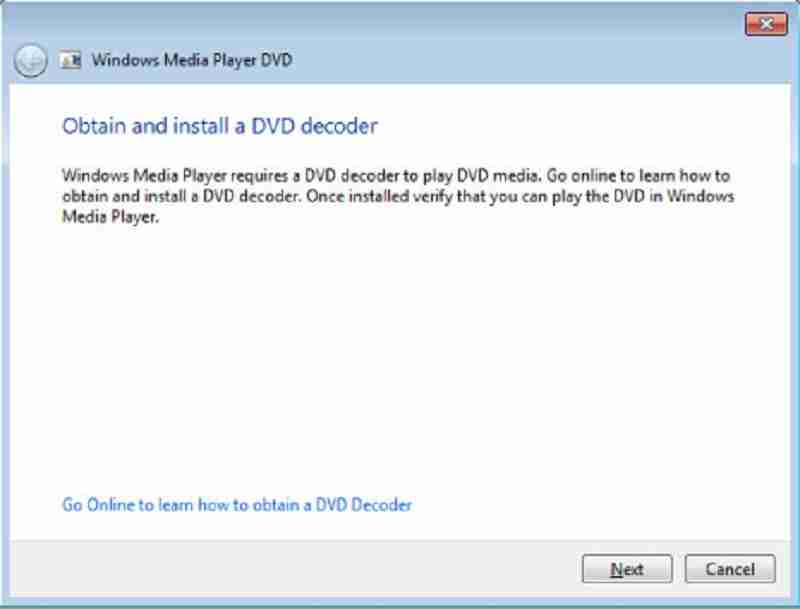
Bước 1: Đi tới khởi đầu menu ở góc cạnh dưới cùng bên trái, tra cứu kiếm với mở Bảng điều khiển.
Bước 2: Tiếp theo, nhập trình hạn chế sự ráng vào vỏ hộp tìm kiếm cùng nhấp vào giải pháp xử lý sự thế từ danh sách kết quả. Bấm chuột xem toàn bộ và lựa chọn Trình nghe nhạc của windows.
Bước 3: Sau đó, bạn sẽ thấy vỏ hộp thoại nhảy lên với yêu cầu thiết lập bộ giải thuật Windows media Player DVD. Tuân theo hướng dẫn để thiết lập nó. Hiện nay WMP sẽ đọc và phát DVD của bạn.
Ghi chú: bên cạnh đó còn có khá nhiều bộ lời giải DVD bên trên internet. Một phần trong số chúng được trả tầm giá hoặc tất cả chứa vi rút, vì chưng vậy cửa hàng chúng tôi không khuyên bạn nên tìm kiếm bộ giải mã DVD trong phương pháp tìm kiếm.
Giải pháp 2: đánh giá DVD của bạn

Trước khi phát DVD trên Windows truyền thông media Player, bạn nên kiểm tra đĩa quang đãng của mình. Những vết xước hoặc hư hỏng rất có thể dẫn đến tệp bị hỏng và ổ đĩa DVD không gọi được.
Giải pháp 3: Rip đoạn clip DVD
Cách tác dụng nhất để thấy DVD bên trên Windows media Player là trích xuất video. Vidmore DVD monster là lựa chọn tốt nhất có thể để thực hiện công việc.
Các kĩ năng cơ bạn dạng của DVD Ripper tốt nhất có thể cho Windows truyền thông media Player
Cách giải nén DVD mang lại Windows truyền thông Player
Bước 1: sở hữu DVD
Chạy trình ripper DVD tốt nhất và nó tương xứng với Windows 10/8/7 cùng Mac OS X. Đặt video clip DVD vào thứ tính của chúng ta và nhấp thiết lập DVD. Nếu như bạn chỉ muốn bóc tách các chương ráng thể, hãy nhấp vào coi / chọn tiêu đề, kiểm tra các tiêu đề mong muốn và nhấp vào đồng ý.
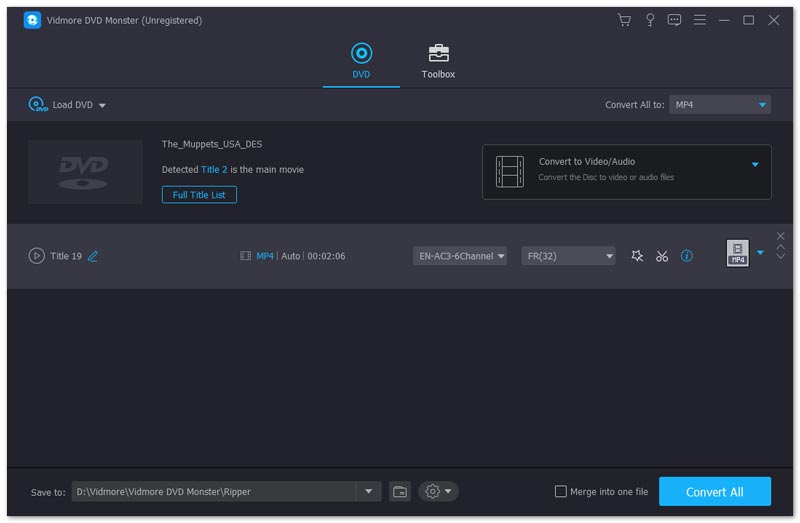
Bước 2: chọn định dạng đầu ra
Nhấn nút Rip tất cả thành liệt kê và lựa chọn 1 định dạng video clip thích hợp. Để phạt DVD sẽ trích xuất bên trên Windows media Player, bạn cũng có thể chọn WMV và chọn 1 giá trị để trước.
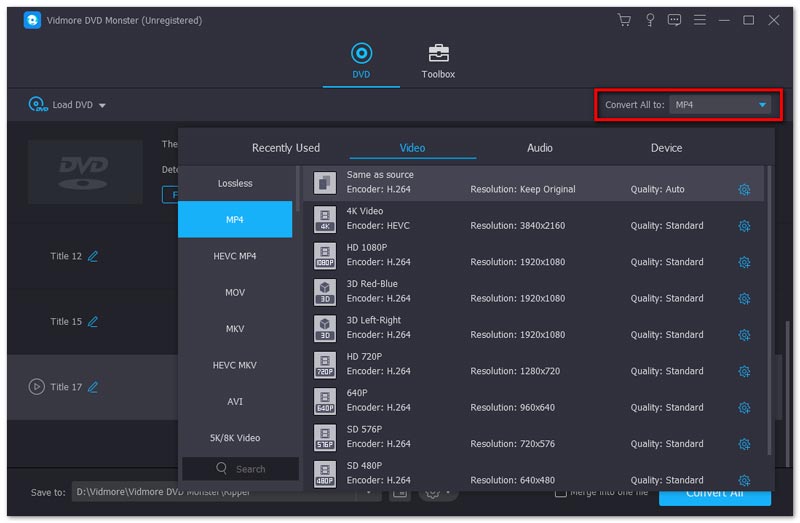
Bước 3: Rip DVD
Đặt thư mục đích trong giữ vào trường ở bên dưới cùng mặt trái. Cuối cùng, nhấp vào Rip tất cả để bắt đầu trích xuất DVD nhằm phát bên trên WMP.
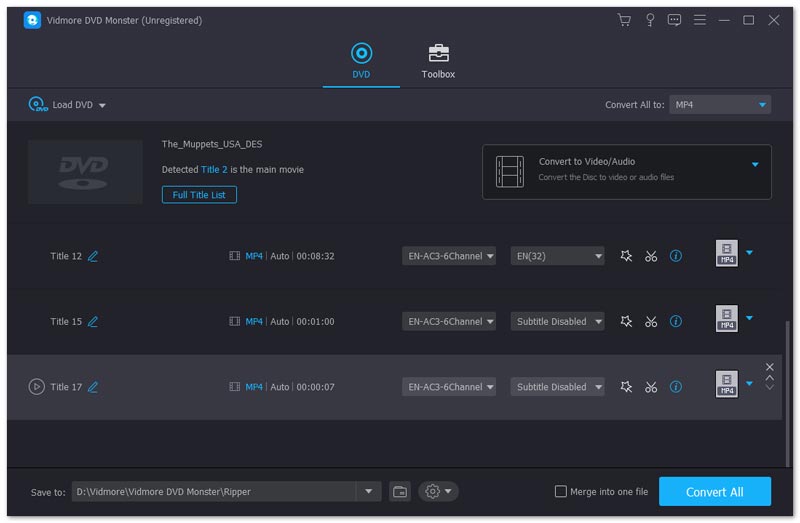
Phần 3: giải pháp thay thế cực tốt để vạc DVD bên trên PC
Bạn nên hiểu đúng bản chất Window truyền thông Player chưa phải là bí quyết duy nhất để phát DVD, đĩa Blu-ray và clip kỹ thuật số trên PC. Vidmore Player, ví dụ, là một chiến thuật thay thế mạnh bạo cho WMP. Nó bao gồm 1 gói mập codec bao gồm cả DVD.
Các kỹ năng chính của chiến thuật thay thế cực tốt cho Windows truyền thông Player
Phát phần đông đĩa DVD, CD, Blu-ray mà không đề nghị thêm cỗ giải mã. đảm bảo chất lượng clip và music bằng technology tiên tiến. Tự động nâng cao màu sắc hình hình ảnh và quality âm thanh.Cách vạc DVD nhưng không buộc phải Windows truyền thông Player
Bước 1: cài DVD
Chèn một DVD đoạn clip vào máy vi tính của bạn. Phương án thay nạm cho Windows media Player cung ứng hai phiên bản, một mang đến Windows 10/8/7 với một đến Mac OS X. Setup phiên bạn dạng phù thích hợp trên máy của bạn và khởi chạy nó. Chèn một DVD đoạn clip vào máy tính của bạn. Nhấn vào Mở đĩa trong hình ảnh chính, lựa chọn đĩa cùng nhấp vào chấp nhận để tải nó.
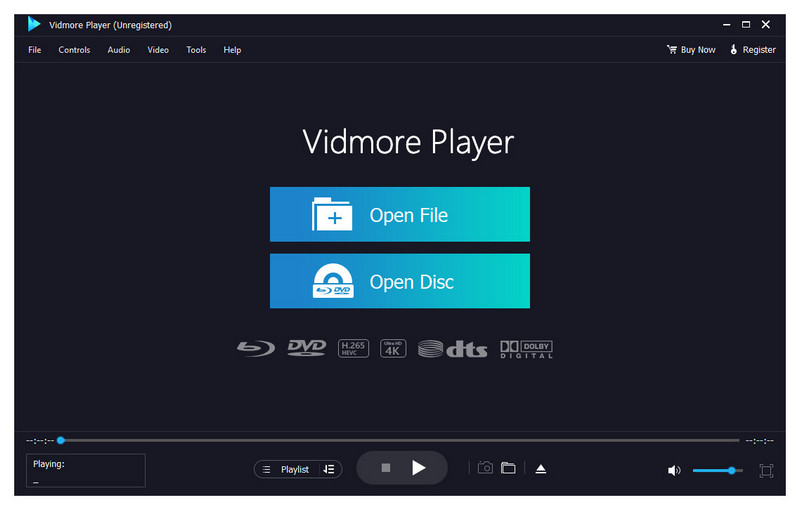
Bước 2: Điều khiển phát lại DVD
Sau khi sở hữu DVD, các bạn sẽ thấy đồ họa chính. Các nút nghỉ ngơi phía dưới giúp cho bạn tua đi, tua lại, trợ thì dừng, dừng cùng phát video. Những Máy ảnh biểu tượng được sử dụng để mà chụp nhanh vào thời gian quan trọng. Các điều khiển cải thiện hơn hoàn toàn có thể được kiếm tìm thấy vào thanh menu trên cùng.
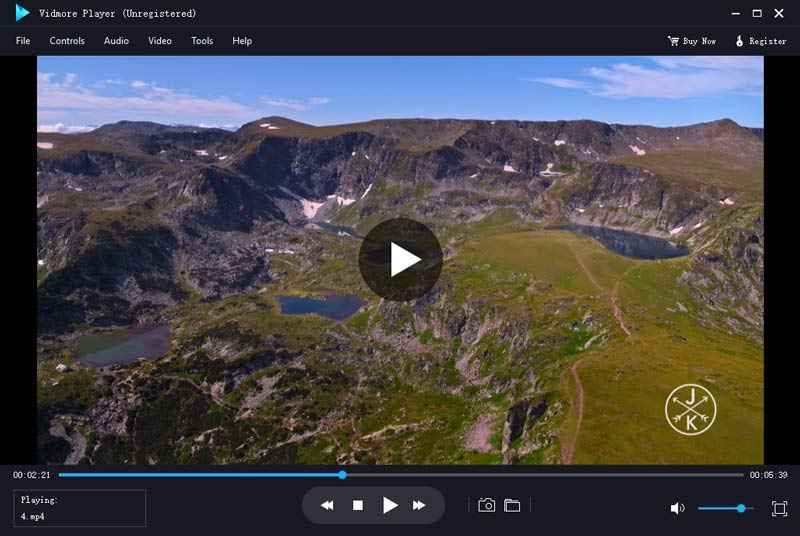
Muốn biết thêm những lựa chọn thay thế cho Windows truyền thông Player, hãy xem thêm tiếp Windows truyền thông media Player rứa thế.
Phần 4: thắc mắc thường chạm chán về phát DVD trên Windows truyền thông media Player
Windows 10 có phát DVD không?
Có một công tác trả giá thành được gọi là Windows DVD Player sẽ giúp đỡ người cần sử dụng xem DVD trên Windows 10. Chúng ta có thể tải xuống tự Microsoft Store.
Xem thêm: Top 20 Địa Điểm Chụp Hình Đẹp Ở Tphcm, Địa Điểm Chụp Ảnh Đẹp Ở Sài Gòn
Làm cách nào để khởi đụng đĩa DVD tự động?
Bạn cần tía thứ nhằm phát DVD trường đoản cú động: 1. Một chương trình đầu đĩa DVD. 2. Bật auto phát. 3. Đặt lịch trình đầu đĩa DVD có tác dụng mặc định.
Làm vắt nào để phát DVD bên trên ổ đĩa ngoài?
Kết nối ổ đĩa bên cạnh với lắp thêm tính của khách hàng bằng cáp USB hoặc Wi-Fi, để DVD vào đó và mở lịch trình đầu đĩa DVD của công ty để bắt đầu xem.
Phần kết luận
Hướng dẫn này đã share cách phát DVD trên Windows truyền thông Player trên Windows 10/8/7 / XP / Vista. Trong cả khi WMP của bạn không thể mở DVD, bạn có thể khắc phục sự cố bằng các chiến thuật của chúng tôi. Các chiến thuật tốt tốt nhất là bóc tách đĩa DVD của bạn thành video clip kỹ thuật số để phát bên trên WMP hoặc áp dụng đầu đĩa DVD núm thế, chẳng hạn như Vidmore Player. Không nghi vấn gì nữa, bạn có thể chơi MP4, AVI, MP3 hoặc ngẫu nhiên định dạng video & âm thanh thịnh hành nào khác trên Windows media Player. Thêm câu hỏi? vui miệng để lại lời nhắn của khách hàng dưới bài viết này.
Windows 10 không có công dụng tích đúng theo trực tiếp để chạy các đĩa DVD. Điều này dẫn đến các máy tính hiện nay cũng không tồn tại ổ đĩa. Tuy vậy nếu có máy tính có ổ đĩa DVD hoặc ổ đĩa DVD ngoài, các bạn sẽ bối rối băn khoăn làm cụ nào nhằm phát DVD trên Windows 10. Có một số chiến thuật giúp chúng ta chạy đĩa DVD trên Windows 10 hãy thuộc theo dõi trong nội dung bài viết sau đây nhé. 11 ứng dụng sao lưu đĩa DVD cùng Blu-ray tốt nhấtMột số cách sửa lỗi ổ DVD bị mất trên Windows 10Những phần mềm ghi đĩa CD, DVD miễn tầm giá trên lắp thêm tính Cách chạy đĩa DVD trên Windows 10 cùng với phần mềm setup trướcNếu mua laptop có đầu DVD tích hợp, nó hoàn toàn có thể đi kèm với ứng dụng phát DVD riêng. Bởi vì Windows 8.1 cùng Windows 10 không cung ứng phát DVD, do đó những nhà sản xuất máy vi tính sẽ thêm phần mềm hỗ trợ trước khi đóng gói sản phẩm. Trước tiên bạn cần tìm ứng dụng phát DVD tích hợp. Nếu tất cả sách phía dẫn thực hiện máy tính, chúng ta có thể tìm gợi ý phát DVD trong số ấy hoặc kiếm tìm kiếm trên trang web của phòng sản xuất để xem ứng dụng phát DVD/phương tiện bọn họ đã cài đặt đặt. Một giải pháp khác nhằm tìm phần mềm đó là mở thanh tìm kiếm Windows cùng gõ movies hoặc DVD. Hoặc nếu may mắn khi chuyển DVD vào ổ đĩa của dòng sản phẩm tính, phần mềm sẽ tự khởi động. Một khi đã xác minh được ứng dụng được thiết lập sẵn bạn có thể dễ dàng phát DVD. Cách phát DVD vào Windows 10 với phần mềm miễn phíNếu đang thực hiện ổ đĩa DVD không tính hoặc thiết yếu tìm thấy ngẫu nhiên phần mượt nào sẽ được cài đặt sẵn để phát DVD trên lắp thêm tính chúng ta cũng có thể sử dụng phần mềm miễn phí. VLC media Player là một trong những phần mượt phát clip miễn phí tốt nhất và nó cũng cung cấp phát DVD. Chúng ta có thể thử phần mềm kèm theo với ổ đĩa DVD ngoài nếu có.  Để vạc DVD thứ nhất khởi chạy VLC, tiếp nối chèn DVD vào thiết bị tính, nó có thể chạy từ động. Tuy nhiên trong trường hợp không phân phát tự động, triển khai theo các bước sau:  Bước 1. Chọn Media > open Disc hoặc nhận Ctrl + D. Có thể chúng ta quan tâm Hầu như ổ đĩa CD đều được trang bị trên các dòng máy tính xách tay và có tác dụng sao lưu dữ liệu, ghi chép và chạy dữ liệu giúp mang lại các bạn chuyển giao dữ liệu nhanh chóng đối chọi giản. Vậy làm thế nào để bạn mở ổ đĩa để thực hiện việc đấy, hãy cùng chúng tôi tìm hiểu cách mở đĩa CD DVD trên máy tính xách tay với mở đĩa CD DVD trên laptop win 7 win 10. Máy tính thừa nhận usb nhưng mà không hiển thị ổ đĩa hay dữ liệu phải làm cho sao Cách áp dụng ổ đĩa dvd máy tính máy tính Cách mở khay đĩa ổ đĩa trên máy tính bàn 1. Cách mở đĩa CD trên laptop win 7 và win 10 Bước 1 : Các bạn đóng mọi chương trình vẫn sử dụng liên quan đến ổ đĩa Bước 2 : Mở File Explorer ở trong PC hoặc là nằm vào Start thường được nằm vào thanh tác vụ ở dưới mặt góc trái. Danh sách ổ đĩa sẽ được hiện ra theo dạng dọc ở trong cột bên trái. Nếu như bạn muốn xem và tìm hiểu một cách chi tiết hơn thì nhấn vào This PC ở vào cột mặt trái rồi sau đó thì cuộn xuống, cuộn lên và mở rộng mục Devices & Drives ( Thiết bị và ổ đĩa ) ở bên phải cửa sổ.  Bước 3 : Mở ổ đĩa CD máy tính ra và ổ đĩa mà bạn muốn mở chúng có thể sẽ được nuốm đổi tùy vào chữ cái thương hiệu ổ đĩa được đặt tương ứng. Bạn có thể nhận dạng ra những ổ đĩa khác nhau bằng thương hiệu và biểu tượng đã được gắn dựa trên nội dung đĩa, dù là đĩa CD nhạc hay là phần mềm thì cũng sẽ được biểu thị chỉ bằng với một biểu tượng riêng biệt biệt. Bạn có thể thực hiện với cách mở ổ đĩa máy tính xách tay theo nhị cách Nhấn phải vào biểu tượng ổ đĩa để có thể mở ra trình duy nhất một tác vụ. Chọn Eject để mở khay đĩa ra khỏi ổ đĩa ủa laptop Nếu như bạn sẽ xem ổ đĩa từ mục Device and Drives ở ngay bên phải cửa sổ màn hình thì hãy nhấn vào ổ đĩa để đánh sáng. Vào thanh tùy chọn ở đầu cửa sổ, dưới tùy chọn Drive Tools sẽ hiện ra tác vụ Manage ( Quản lý ). Nhấn vào mục Manage rồi cuối cùng chọn Eject từ trình đơn. 2. Sử dụng bên thứ 3 để mở ổ đĩa LaptopThông thường đa phần cách mở đĩa CD bên trên máy tính khá đối chọi giản đó là bạn chỉ nhấn vào những nút ở trên ổ đĩa hoặc là phím chức năng có trên bàn phím tùy chọn và bên trên cả khay đĩa CD vào loại máy tính. Nếu như các bạn không biết cách mở ổ đĩa bên trên máy tính và phím tắt cũng không có sẵn có thể sử dụng phần mềm bên thứ 3 để thực hiện việc này. – Phần mềm Door ControlLà phần mềm mở đĩa CD ở trên máy tính xách tay dùng để điều khiển cửa ra và vào của ổ CD/DVD ở trên máy tính. Bạn có thể sử dụng nó để Eject và đóng hoặc mở ổ CD/DVD bằng cách trải qua những phím tắt 1-1 giản Tải Door Control về và cài đặt ở trên máy tính của các bạn. Sau khoản thời gian đã cài đặt xong thì hãy chạy nó và chương trình phần mềm sẽ xuất hiện ở bên trên khay hệ thống của thanh Taskbar.  Để có thể kích hoạt phím tắt dùng để đóng và Eject hệ thống thì bạn hãy kích chuột mặt phải vào biểu tượng Door Control ở trên khay hệ thống thông thường, rồi sau đó click chọn vào Hot key để mở được cửa sổ hộp thoại tin tức Door Control Hotkey. Chọn một vào số những phím tắt được hiển thị ở bên trên hộp thoại Door Control Hotkey rồi cuối cùng click chọn OK thì các bạn đã hoàn thành một cách mở đĩa ở trên laptop mà không cần bấm nút. Tuy vậy Door Control này lại ko thể cài đặt được ở trên một vài dòng máy tính. – Phần mềm Nir |









