Nếu bạn đang chạm mặt vấn đề trong các cách làm laptop chạy cấp tốc hơn, hãy dành riêng ít thời hạn đọc bài viết này của Spa Laptop. Vì mình sẽ đưa ra cho bạn những phương án lí tưởng nhất.
Bạn đang xem: Làm cho laptop chạy nhanh hơn
Tùy vào nhu yếu của mỗi người, dẫu vậy đã ở chỗ này ngay trong nội dung bài viết này thì mình nghĩ toàn bộ đều mục tiêu chung, dù mẫu máy của người tiêu dùng đang chạm mặt phải hay không chạm chán phải bất kì vấn đề gì, đó là tìm cách tăng tốc laptop.
Nào, giờ cùng mình ban đầu đi tới giỏi chiêu đầu tiên trong cuốn bí quyết cách làm laptop chạy mượt hơn thôi.
Mà nhớ rằng những gì mình sắp đến liệt kê sau đây cũng là bí quyết làm cho máy tính xách tay chạy cấp tốc hơn chứ không riêng gì máy vi tính nhé.
Mục lục
1/ tăng speed độ laptop bằng giá bán đỡ Laptop
Vì sao mình lại nói sản phẩm thêm giá chỉ đỡ laptop lại là giải pháp làm laptop chạy nhanh hơn?

Đại đa số khi thao tác trên laptop đều gặp phải vấn đề về nhiệt độ, một vụ việc muôn thuở tuy nhiên lại là một trong những rắc rối khiến cho laptop các bạn không thể hoạt động tối ưu năng suất.
Chính bởi vì vậy, giá đỡ laptop ra đời sẽ giúp bạn giải quyết vấn đề về nhiệt độ độ. Vì phần nhiều phụ khiếu nại này đang kê máy tính xách tay lên cho một không gian dễ chịu thoáng khi ngay bên dưới bề mặt.
Để rồi từ đó tản nhiệt tốt và mang đến quạt có tác dụng mát cũng vận động nhẹ gánh hơn và chắc chắn rằng sẽ là giữa những cách làm máy vi tính chạy nhanh hơn mà lại dễ dáng vận dụng nhất.
2/ Xóa các chương trình/ứng dựng ko sử dụng

Đa phần khi cài đặt và thiết đặt một lịch trình ứng dụng bất kể lên vật dụng tình hay máy vi tính thì vô tình chúng ta đã cung cấp phép luôn luôn cho một vài lịch trình khởi chạy ngầm, điều này làm bớt đi tốc độ cho laptop.
Song song đó, với những người dùng không quá quan chổ chính giữa tới hồ hết gì mình setup về lâu về lâu năm những vận dụng đã bỏ xó cùng không áp dụng nữa cũng là giữa những tác nhân chiếm phần ổ cứng và cần thiết làm cho máy tính chạy nhanh hơn được.
Vì lẽ đó, hãy tổng phù hợp lại cùng kiểm tra liên tục những công tác và áp dụng để tăng vận tốc laptop hiệu quả hơn. Tuy vậy song kia còn duy trì độ bên cho tuổi lâu ổ cứng tốt hơn.
3/ Tắt sút những chương trình khởi động cùng windows
Tăng công suất laptop với cả việc khởi động máy cấp tốc thì chắc chắn việc trước tiên bạn đề xuất làm là quan tâm tới các chương trình, app khởi chạy cùng windows.
Việc khởi chạy luôn luôn cả số đông chương trình mà chúng ta ít cần sử dụng tới, hay làm cho khởi chạy cùng lúc ngay trong khi khởi động sẽ là nguyên nhân làm máy tính xách tay bị chậm đi đáng kể và khởi cồn xuống screen chờ lâu hơn mức bình thường.

Để tiến hành điều này rất đơn giản:
Đầu tiên chúng ta vào Task ManagerChọn tab Startup
Sau đó lưu ý cột “Startup impact sẽ hiển thị trước mắt bạn bên phía tay phải, sẽ sở hữu các cường độ từ Low – Medium – High diễn đạt rằng đa số chương trình đã khởi chạy ảnh hưởng ít hay nhiều tới hiệu năng hệ thống.Sau đó chúng ta tìm xem rất nhiều chương trình nào quan trọng để giữ loại.Ngược lại giả dụ không cần thiết thì Click bắt buộc chuột công tác đó và chọn Disabled.
Vậy là bạn đã hoàn thành quá trình tắt chương trình khởi chạy cùng windows nhằm tăng tốc laptop với khởi hễ máy nhanh hơn rồi đấy.
4/ xóa sổ các phần mềm độc hại

Đã gia nhập vào nhân loại internet thì việc tiếp xúc và thậm chí còn là rước các phần mềm ô nhiễm và độc hại về sản phẩm mình là điều rất dễ xảy ra, điều quan trọng đặc biệt là nhận ra can thiệp để gia công cho máy tính chạy cấp tốc hơn.
Đây cũng hoàn toàn có thể xem là một trong những cách làm laptop chạy cấp tốc hơn rất tác dụng mà mình đã từng có lần thử. Sở dĩ tác dụng nhanh nguyên nhân là bạn cũng sẽ không thể thuận lợi mà phát hiển thị chúng đang gây những ảnh hưởng như vậy nào do ẩn náu trên hệ thống.
Nguy hiểm rộng là có tác dụng rò rỉ dữ liệu và cả theo dõi buổi giao lưu của bạn, thậm chí là là mang cắp thông tin để rồi dẫn tới máy tính giảm đi tốc độ đáng kể.
Giải pháp đặt ra là lựa chọn một chương trình phần mềm diệt vi khuẩn và bảo mật máy giúp bạn. Việc thiết lập phần mượt này đang giúp cho chính mình ngăn chặn các cuộc tiến công từ những phần mềm độc hại, tương tự như tìm và tiêu diệt hết chúng.
5/ Xóa khoáng sản hệ thống
Cách có tác dụng cho máy vi tính chạy cấp tốc hơn tiếp sau mà mình giới thiệu tới là xóa tài nguyên hệ thống, rất có thể là folder hay các tệp không dùng đến.

Đôi lúc nó xuất hiện thêm là do các bạn tạo ra, tốt cũng hoàn toàn có thể là chiếc tệp tự động hóa xuất hiện nay do khối hệ thống nhưng cũng chiếm dung lượng và gây ảnh hưởng phần làm sao tới việc tăng tốc độ xử lý mang đến laptop.
Việc tự động tìm và phát hiển thị hết toàn bộ những tệp ẩn chứa trong từng folder con không giống nhau thì sẽ rất vất vả nếu như bạn không có công rứa hỗ trợ. Vì vậy cách giải quyết tốt nhất có thể để xóa tài nguyên khối hệ thống là cần sử dụng CCleaner.
Công cầm này để giúp bạn quét hết toàn cục ổ cứng và truy vết tất cả các tệp không sử dụng tới trong 1 thời gian. Tất nhiên là khi được sự cho phép của bạn thì chúng bắt đầu xóa cùng nhớ là tốt nhất có thể hãy xóa có kiểm soát điều hành nếu không thích xóa luôn luôn cả file hệ thống.
6/ Giúp máy tính chạy nhanh hơn bằng Ready
Boost
Một giữa những cách làm máy tính xách tay chạy nhanh hơn và có ảnh hưởng tác động trực tiếp thì chắc chắn rằng không thể bỏ lỡ Ready
Boost, đây được xem như như một thiên tài thông minh tình thích hợp sẳn trong Microsoft.
Việc sử dụng Ready
Boost sẽ làm cho tăng bộ lưu trữ hệ thống nhờ vấn đề thông qua dung lượng của ổ đĩa Flash(USB) làm dung tích bổ sung. Tất nhiên là thiết yếu ví như cách nâng cấp máy tính chạy nhanh hơn hoàn toàn như là thay Ram hay đổi ổ cứng SSD.

Để rất có thể khởi chạy Ready
Boost cũng khá đơn giản:
Sau đó bạn tìm đến ở USB, click chuột phải và lựa chọn Properties
Tiếp cho chọn Ready
Boost
Lúc này bạn sẽ thấy xuất hiện thêm 3 lựa chọn, thứ bạn quân tâm là “Use this device” lúc tích chọn thì windows đã hiểu chúng ta chọn ổ này như một trong những phần bổ sung bộ nhớ lưu trữ cho Ram và cân nặng đo lấy bộ lưu trữ của USB để tối ưu bộ lưu trữ của hệ thống.Cuối cùng lựa chọn Apply -> OK là các bạn đã kích hoạt Ready
Boost thành công.
7/ Tắt các hoạt hình ảnh không cần thiết cho Laptop
Một cách làm máy tính chạy nhanh hơn tiếp sau mà mình thích giới thiệu là phương thức tắt đi các hoạt hình ảnh thừa không cần thiết để tăng tốc độ lên.
Việc để các hoạt ảnh này gồm thể cho chính mình một trải nghiệm thú vị hơn với những người tiêu dùng hệ quản lý điều hành windows, tuy nhiên nó sẽ phù hợp với phần lớn dòng máy sinh ra đã có hiệu năng cao.

Bạn sử dụng laptop đã lâu cùng thường gặp mặt phải triệu chứng máy bị đơ cùng chạy chậm. Bạn có nhu cầu tìm giải pháp giúp chiếc máy tính vận động tốt hơn. Trong bài viết này Hnam
Mobile vẫn gợi ý cho mình 15 biện pháp làm laptop chạy cấp tốc hơn, mượt hơn trong nháy mắt.

1. Khởi rượu cồn lại laptop
Chức năng Restart của máy tính có lẽ rằng người dùng nào cũng đã biết. Tuy nhiên, ngoài công dụng khởi hễ lại, quy trình restart máy đã giúp vứt bỏ những hành lang cửa số và vận dụng bạn không dùng đến cơ mà vẫn bật ngầm bên trên máy. Điều này khiến tiêu tốn bộ nhớ và khiến máy phải thao tác nhiều hơn để chạy mọi chương trình không đề nghị thiết.
Đối cùng với hệ quản lý Windows, khởi rượu cồn lại máy chỉ việc thực hiện tại một vài ba thao tác đơn giản nhưng rất hiệu quả khi bạn thường xuyên thao tác làm việc trên sản phẩm công nghệ tình với cường độ cao. Đầu tiên, bạn bấm vào biểu tượng cửa sổ Windows → chọn Power → chọn Restart.
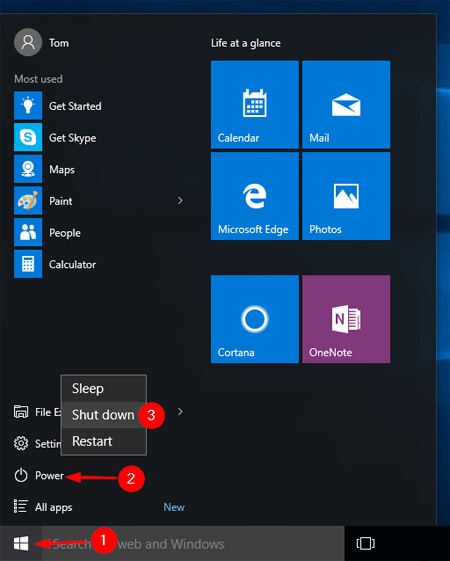
Thực hiện quá trình theo thứ tự để khởi rượu cồn lại máy
Lưu ý:
Khởi động là Restart chứ không phải Shutdown rồi bật lên.
Nên khởi động 1 - 2 lần/ngày giả dụ máy thao tác làm việc liên tục.
Tránh để máy sinh hoạt trạng thái “Sleep” bởi vì sẽ gây tiêu tốn nhiều năng lượng.
2. Dọn rác rến trên laptop
Có hai biện pháp dọn rác rến trên laptop chúng ta có thể tham khảo đó là biện pháp làm bằng tay và sử dụng phần mềm hỗ trợ.
2.1. Phương pháp thủ công
Cách này, chúng ta phải xóa hồ hết tệp không cần sử dụng nữa trong laptop bằng tay, kiểm tra các mục như download, lịch sử trình chú ý Website,...bạn rất có thể sử dụng hộp thoại Run để cung ứng tìm kiếm các thư mục rác.
Bước 1: Bấm tổ hợp phím Windows + R, hộp thoại Run hiện nay ra.
Bước 2: Gõ vào mục tìm kiếm “Temp” → Enter. Laptop sẽ đưa bạn đến địa điểm lưu giữ những tệp trợ thời thời.
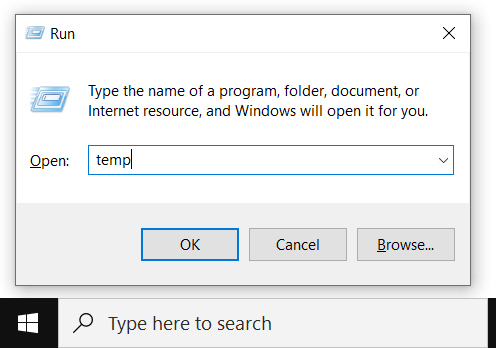
Gõ “temp” vào hộp thoại Run
Bước 3: nhận phím Ctrl + A nhằm chọn những tệp cùng nhấn nút Delete nhằm xóa hoặc Shift Delete để xóa vĩnh viễn.
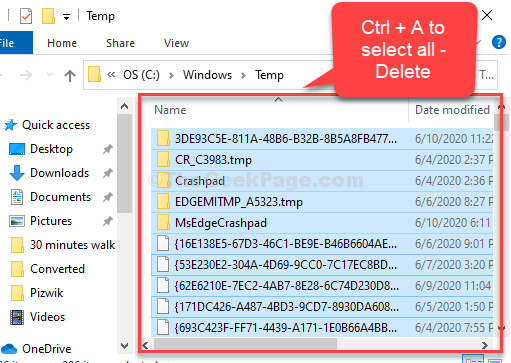
Chọn Ctrl + A nhằm xóa các tệp lưu lại tạm thời
Bước 4: Mở lại vỏ hộp thoại Run cùng tìm tìm “%temp%” trên thanh tìm kiếm → Enter. Bước tìm tìm này đang đưa bạn đến địa điểm của Locate Temp. Chúng ta ấn Ctrl + A → Ấn Delete.
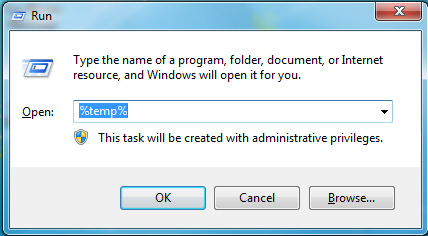
Tìm kiếm “%temp%”
Bước 5: liên tiếp tìm tìm trên vỏ hộp thoại Run chữ “Prefetch”, dấn Ctrl + A để chọn các tệp với nhấn Delete để xóa.
Tìm kiếm “Prefetch” trong hộp thoại Run
Hoàn tất công việc trên là các bạn đã thành công xuất sắc xóa hết những tệp được lưu tạm thời (Temp) và các tệp nạp trước (Prefetch). Đồng thời, máy tính xách tay sẽ được giải tỏa một lượng lớn dung tích lưu trữ hỗ trợ cho máy tính vận động tốt hơn. Cách thủ công này làm việc rất đơn giản, phù hợp với mọi đối tượng mà không phải tải thêm các phần mềm cung ứng khác.
2.2. áp dụng ứng dụng hỗ trợ
Một giữa những công cụ hỗ trợ người dùng dọn dẹp vệ sinh không gian tàng trữ và tắc tốc độ xử lý của dòng sản phẩm đó là ứng dụng Ccleaner. ứng dụng này sẽ giúp bạn xóa khỏi những tệp lưu trữ trong thời điểm tạm thời và thay thế các lỗi vào Registry.
Điều này có tác dụng tăng đáng kể hiệu suất làm việc của máy, giúp các vận động trên đồ vật tính của doanh nghiệp mượt cơ mà hơn. Một trong những điều bạn cần quan vai trung phong về ứng dụng Ccleaner:
Phần mềm này không thực sự nặng khi dùng trên vật dụng tính. Nó để giúp bạn lau chùi và vệ sinh các tệp tạm thời chiếm nhiều không gian bộ nhớ.
Ccleaner có phiên bản dùng thử miễn phí tuy nhiên các bạn sẽ phải trả phí nếu còn muốn sử dụng các tính năng cải thiện hơn.
Hiện tại Ccleaner đã xuất hiện trên cả nhì hệ quản lý Windows và mac
OS.
Cách sử dụng phần mềm Cleaner:
Bước 1: chúng ta tải bản miễn giá tiền tại website xác nhận của Ccleaner, giải nén với tiến hành các bước cài đặt phần mềm.
Tải phiên bản Ccleaner miễn phí tổn tại website
Bấm vào Install để mua đặt
Bước 2: các bạn bấm Run Ccleaner nhằm khởi động phần mềm.
Chờ hoàn tất quá trình
3. Tắt/Xóa những ứng dụng không bắt buộc thiết
Khi làm cho việc, không ít người vẫn tất cả thói thân quen mở thuộc lúc tương đối nhiều tab và ứng dụng không cần thiết. Điều này những tưởng vô hại tuy vậy thực chất, đa số ứng dụng đó vẫn đang hoạt động và tiêu tốn không gian bộ lưu trữ cũng như năng lượng của máy tính.
Vì vậy, bạn hãy tập kiến thức tắt các tab và áp dụng không sử dụng đến để các tab đang chuyển động được cấp tốc và hiệu quả hơn. Công việc để tắt/ xoá những ứng dụng không cần thiết trên Windows như sau:
Bước 1: nhấn vào phải vào thanh “Taskbar” → lựa chọn “Task Manager”.
Chọn Task Manager
Bước 2: tại đây, bạn sẽ thấy toàn bộ các ứng dụng đang hoạt động trên máy tính. Các bạn chọn cùng xóa bớt các ứng dụng không quan trọng bằng cách click chuột ứng dụng đó và bấm “End task”.
Chọn các ứng dụng không cần thiết và bấm over task để tắt vận dụng đó
4. Tắt những ứng dụng khởi đụng cùng Windows
Đôi khi chúng ta vô tình cài đặt quá nhiều ứng dụng khởi hễ cùng lúc khi bạn khởi đụng Windows. Những ứng dụng này rất có thể bạn không đề nghị dùng đến luôn luôn nhưng vẫn để đó với không tắt đi.
Điều này sẽ làm cho các ứng dụng bạn phải dùng thiếu không gian lưu trữ và vận động kém hiệu quả hơn. Chúng ta hãy thực hiện một vài bước dễ dàng để tắt các ứng dụng khởi chạy cùng Windows để máy tính chuyển động được xuất sắc hơn nhé.
Bước 1: Bạn bấm chuột trái vào thanh Taskbar hoặc bấm đồng thời tổng hợp ba phím Ctrl, Shift cùng Esc nhằm mở Task Manager.
Chọn Task Manager
Bước 2: Tại hành lang cửa số này bạn bấm vào Startup trên thanh hiện tượng điều hướng, nhấp vào những ứng dụng bạn muốn tắt thiên tài khởi hễ cùng Windows cùng nhấn nút Disable nhằm xác nhận.
Ba bước tiến hành tắt khởi động áp dụng cùng cơ hội với Windows
5. Thiết lập phần mềm diệt virus
Trong quy trình sử dụng, rất có thể máy tính của bạn đã bị virut xâm nhập dẫn đến laptop chạy chậm hơn bình thường. Vào trường phù hợp này các bạn sẽ phải thực hiện chạy các ứng dụng quét virus.
Một số ứng dụng được cung cấp sẵn trên máy tính như: Security Essentials hoặc Windows Defender so với hệ điều hành và quản lý Win 10. Bạn có thể sử dụng một trong những phần mềm của mặt thứ 3 như Mc
Afee Antivirus, Avast free Antivirus…
Đối với phần mềm có sẵn:
Ưu điểm:
Phần mềm được tích hòa hợp sẵn với hệ quản lý Windows bắt buộc rất tiện lợi sử dụng, không phải tốn sức lực lao động tải về máy.
Khả năng đảm bảo an toàn máy tính trước việc xâm nhập của virus kha khá tốt.
Xem thêm: 7+ mẫu áo len họa tiết thổ cẩm chất lượng, giá tốt, áo len cardigan thổ cẩm chất lượng, giá tốt
Có những tùy chọn nâng cao và không gây xung thốt nhiên với hệ điều hành.
Nhược điểm:
Phần mềm nặng và tốn nhiều dung lượng.
Tỉ lệ nhấn diện sai hơi cao.
Cách dùng phần mềm diệt virus Windows Defender:
Bước 1: Vào Settings → Update và Security → Windows Security.
Chọn "Update & Security" trong phần thiết lập đặt
Bước 2: bấm vào “Virus & threat protection”.
Nhấn vào “Virus & threat protection”
Bước 3: Nhấp vào “Virus & threat protection settings” với bật tài năng “Real-time protection”. Bởi thế là bạn đã thành công xuất sắc bật phần mềm quét virus tất cả sẵn trên thứ tính.
Bật công tắc nguồn “On” để bật phần mềm
Đối với phần mềm của mặt thứ 3:
Ưu điểm:
Tỉ lệ quét cùng nhận diện virus có độ chính xác cao giúp đảm bảo an toàn máy tính trước các ứng dụng độc hại.
Độ bình yên bảo mật cao, bao gồm sao lưu và tàng trữ trực tuyến.
Nhược điểm:
Cần thực hiện quá trình tải và thiết lập về máy.
Đa số các phần mềm cần nên trả mức giá để sử dụng.
Lưu ý:
Các phần mềm diệt virus tích hợp sẵn trên máy vi tính sẽ phù hợp hơn với đối tượng người tiêu dùng sử dụng cá nhân, yêu cầu bảo mật không quá cao. Đối với các công ty, tập đoàn, yêu cầu độ bảo mật thông tin cao cho những dữ liệu thì nên cần dùng ứng dụng trả mức giá và bao gồm kiểm bệnh về độ an toàn.
Sử dụng ứng dụng thứ 3 hoàn toàn có thể laptop sẽ tự động chặn 1 số hoạt động như liên kết wifi ở 1 vài vị trí hoặc chặn các ứng dụng, website.
6. Thiết lập chống phân miếng ổ cứng
Đây là một tại sao gây ra những sự việc làm sút hiệu năng của dòng sản phẩm tính nhưng những người dân không có khá nhiều hiểu biết về technology thường lừng khừng đến vì sao này.
Phân mảnh ổ cứng là tình trạng những file dữ liệu được tàng trữ không và một vị trí mà nằm giải rác rến ở các nơi khác biệt trong ổ cứng khiến cho máy tính làm việc không công dụng và vận động kém năng xuất hơn.
Để tránh tình trạng này xẩy ra bạn hãy tổ chức sắp xếp những file tài liệu thật phù hợp và sử dụng ứng dụng Disk Defragmenter hỗ trợ ngăn ngăn phân mảnh ổ cứng.
Cách thiết lập Disk Defragmenter:
Bước 1: search trong thanh search kiếm từ “defrag”.
Tìm tìm “defarg” trên thanh tìm kiếm
Bước 2: chọn “Defragment và Optimize Drives” → lựa chọn ổ đĩa mà bạn có nhu cầu tối ưu hoá → lựa chọn “Optimize” để về tối ưu.
Chọn ổ đĩa và buổi tối ưu
Lưu ý:
Cách triển khai này chỉ dành cho ổ HDD, so với ổ SSD vì chưng cách vận động khác nhau nên hiệu quả mang lại sẽ không cao.
Sẽ mất tương đối nhiều thời gian để tiến hành nên các bạn hãy triển khai chống phân mảnh ổ cứng vào hồ hết lúc ko cần áp dụng đến laptop để tránh gây nên những bất tiện không xứng đáng có.
7. Tăng bộ nhớ RAM ảo
Tình trạng thiếu hụt RAM sẽ khiến máy tính của bạn chuyển động chậm hơn bình thường, nếu không thể nắm RAM ngay lúc này thì chúng ta có thể chữa cháy bằng phương pháp tăng bộ lưu trữ RAM ảo.
Bước 1: tìm kiếm “View advanced system settings” vào thanh tìm kiếm.
Gõ “advanced system” để tìm kiếm
Bước 2: lựa chọn mục “Advanced” → “Performance”→ “Settings”.
Thực hiện tại lần lượt theo trang bị tự
Bước 3: Tại hành lang cửa số hộp thoại “Performance Options” → chọn “Advanced” → bấm lựa chọn “Change”.
Các bước setup trong cửa sổ Performance Options
Bước 4: Tích quăng quật chọn khỏi ô “Automatically manage paging file size for all drives”, chỉnh các thông số kỹ thuật ở “Custom size” tiếp đến nhấn “Set” để lưu lại. Dìm “OK” và restart lại máy nhằm khởi cồn các tùy chỉnh thiết lập mới.
Thực hiện điều chỉnh kích thước RAM ảo
8. Upgrade RAM
RAM là bộ nhớ tạm sử dụng lưu trữ các thông tin thời gian ngắn để thứ tính rất có thể truy xuất với xử lý các thông tin trong khi bạn đang sử dụng thiết bị. Nếu không gian lưu trữ của RAM bị thiếu thốn sẽ khiến cho tốc độ cách xử trí và hiệu quả làm việc kém đi.
Các bước tăng cấp RAM:
Bước 1: Kiểm tra máy vi tính xem bao gồm bị thiếu RAM hay không. Bạn bấm tổ hợp phím Ctrl + Shift + ESC nhằm vào Task Manager sau đó chọn Performance. Tại đây bạn sẽ thấy tình trạng tàng trữ của RAM nhằm từ đó chuyển ra quyết định có tăng cấp RAM hay không.
Dung lượng RAM hiển thị trong mục Memory
Bước 2: đánh giá loại RAM mà máy tính của chúng ta đang sử dụng. Bạn cũng có thể dùng ứng dụng CPU-Z, chọn mục SPD với Memory nhằm xem các thông số. Câu hỏi kiểm tra các loại RAM giúp đỡ bạn xác định và thiết lập đúng nhiều loại RAM phải dùng.
Chọn Memory để xem đời RAM, thường sẽ sở hữu được 4 đời là SDR, DDR, DDR2 và DDR3.
Loại RAM là DDR4, nằm trong ô “Type”
Chọn SPD để thấy Bus của RAM (hay còn được gọi là độ khủng của kênh truyền dẫn dữ liệu bên trong RAM, Bus càng lớn thì sẽ càng xử lý được không ít dữ liệu).
Xem Bus về tối đa của RAM
Bước 3: sau khoản thời gian kiểm tra, chúng ta cũng có thể mua thanh RAM new đúng với những số liệu của máy để tăng cấp RAM mang lại chiếc máy tính của mình.
Lưu ý:
Đây là một cách có tác dụng khá tinh vi và đòi hỏi phải gồm một chút kỹ năng về công nghệ. Nếu như bạn không thành thạo quá trình thì nên nâng cấp tại quán.
Hầu hết các loại máy tính được sản xuất trong những năm vừa mới đây đều rất có thể nâng cấp cho RAM trừ một số loại gồm RAM được hàn bị tiêu diệt như: Netbook, Ultrabook.
Các nâng cấp RAM chỉ thực hiện trên hệ quản lý và điều hành Windows. Hầu như các dòng Macbook sẽ không còn thể cầm RAM trừ một vài loại máy mẫu Macbook Pro đời 2012 về bên trước.
9. Nâng cấp SSD
Ổ cứng SSD (Solid State Drive) là dạng ổ cứng điện tử sử dụng những chất bán dẫn (SRAM, DRAM) để lưu trữ dữ liệu trên bộ nhớ flash trạng thái rắn. Ổ cứng SSD bao gồm 3 nhiều loại là M.2, NVMe cùng SATA, trong số ấy ổ SATA được sử dụng nhiều cho máy tính xách tay và laptop.
Nâng cung cấp ổ cứng SSD không gặp nhiều trở ngại khi phần đa dòng máy vừa mới đây đều được trang bị dắc cắm giúp thuận lợi nâng cấp. Quá trình tiến hành như sau:
Bước 1: Tìm biểu tượng nơi nhằm ổ cứng ở dưới máy, mở ốc vít và gỡ ổ cứng cũ ra.
Gỡ ổ cứng dưới sản phẩm ra
Bước 2: sau khi tháo được ổ cứng, chúng ta gắn khung mang lại ổ SSD và lắp lại vào máy. Bạn tiến hành các bước di chuyển hoặc cài bắt đầu Windows để hoàn thành.
Lưu ý:
Đây là giải pháp làm cần tài năng lắp ráp những đồ công nghệ. Nếu như bạn không biết thì hãy đem ra quán để upgrade để bảo đảm được tính chính xác.
10. Điều chỉnh tùy chọn dung lượng pin
Điều chỉnh mức tiêu thụ pin cũng có thể có tác động mang lại tốc độ thao tác của máy. Khi bạn để cơ chế tiêu thụ pin phải chăng thì một vài ứng dụng sẽ ảnh hưởng hạn chế cùng không làm việc hết công suất. Chính vì vậy nếu các bạn tăng mức tiêu thụ pin hoặc tắt chế độ tiết kiệm pin cũng biến thành giúp nâng cấp khả năng hoạt động vui chơi của máy tính.
Các bước kiểm soát và điều chỉnh tùy chọn dung lượng pin như sau:
Bước 1: Vào Control Panel → lựa chọn Hardware và Sound.
Chọn mục Hardware & Sound
Bước 2: lựa chọn Power Option → chọn Create a nguồn Plan.
Chọn Create a nguồn plan
Bước 3: lựa chọn mức năng lượng cân xứng với cường độ làm việc trên laptop.
Chọn High performance nếu bạn cần làm việc với công suất cao
Cách có tác dụng này vô cùng đơn giản và dễ dàng và hoàn toàn có thể dùng cho phần đa hệ quản lý nên bạn có thể dễ dàng kiểm soát và điều chỉnh theo nút độ các bước để chiếc laptop chạy nhanh hơn.
11. Thải trừ các hoạt ảnh không nên thiết
Hoạt ảnh thường rước đến cho người dùng mọi trải nghiệm thú vị tuy nhiên việc bật các hoạt hình ảnh đối với các dòng máy công sở hoặc đông đảo dòng trang bị vốn không tồn tại hiệu suất cao sẽ làm giảm kỹ năng xử lý và khiến laptop chạy chậm rãi đi. Ví như muốn máy vi tính chạy nhanh hơn nữa thì bạn thử tắt đi những hoạt hình ảnh không cần thiết để tập trung vào các chuyển động chính.
Các bước vứt bỏ hoạt ảnh không đề nghị thiết:
Bước 1: Vào Control Panel → Ease of Access → Ease of Access Center.
Vào Control Panel nhằm lựa chọn download đặt
Bước 2: trên Ease of Access Center, chọn Make the computer easier to see với tích vào Turn off all unnecessary (when possible).
Đánh dấu vết vào phần bôi vàng
Sau khi giảm bớt các chuyển động có áp dụng hoạt ảnh, laptop của bạn cũng có thể sẽ vận động tốt hơn với tốc độ xử lý được cải thiện.
12. Sử dụng giá đỡ laptop
Trong quá trình làm việc, các động cơ của máy vi tính sẽ tản sức nóng ra bên phía ngoài khiến máy vi tính nóng lên. Đây là tại sao làm đến laptop vận động chậm hơn.
Công nạm giá đỡ laptop sẽ giúp đỡ quá trình tản sức nóng được dễ ợt hơn nhằm máy tính rất có thể giảm nhiệt tiện lợi từ kia phát huy được về tối đa công suất.Nếu bạn thường xuyên phải làm việc trong một thời gian dài thì nên trang bị ngay lập tức một cái giá đỡ để giảm nhiệt cho cái laptop của mình nhé.
13. Tắt các ứng dụng chạy ẩn vào Windows
Khi chúng ta bật vô số các vận dụng chạy ngầm, hình thức tưởng tuồng như chúng chẳng ảnh hưởng gì. Tuy nhiên, những vận dụng này sẽ tiêu hao một nguồn tích điện nhất định đồng thời tạo cho các vận động trên laptop bị chậm lại. Hãy tiến hành một vài thao tác làm việc để tắt các ứng dụng chạy ngầm đi nhé.
Bước 1: Mở Settings, lựa chọn System, chọn Battery.
Bước 2: lựa chọn "Battery saver", hãy tắt tâm trạng Battery saver status until next charge.
Tắt chính sách Battery saver status until next charge
14. Tắt các tab không sử dụng
Nhiều người có thói quen không đóng các tab khi đã hoạt động ngừng trên trình để mắt tới như Chrome, cốc Cốc… Điều này tưởng chừng như vô hại cơ mà lại là một trong những yếu tố khiến cho việc xử trí dữ liệu bị trễ và tốn nhiều thời gian hơn.
Điều này không những gây bất tiện trong quá trình bạn thao tác mà còn làm chậm các chức năng khác của sản phẩm tính. Vậy nên, hãy bảo đảm an toàn rằng các bạn tắt các tab không dùng nữa trước lúc chuyển sang một tab mới.
Mở không ít tab cùng một lúc
15. Vệ sinh máy thường xuyên xuyên
Việc lau chùi và vệ sinh thường xuyên cũng là phương pháp giúp trang bị tính chuyển động được bình ổn và bền bỉ. Khi máy xuất hiện thêm các dấu hiệu như lắp thêm bị treo, quạt tản nhiệt kêu to, thứ bị đơ…thì những tín hiệu này đang cho thấy bạn phải thực hiện các bước vệ sinh thứ tính. Xuất sắc nhất, các bạn nên dọn dẹp định kỳ để giữ mang đến laptop của chính mình sạch sẽ, thao tác làm việc được giỏi hơn với tăng tuổi lâu của máy.
Bạn nên sẵn sàng một bộ hình thức riêng gồm: bông, cọ mềm, bộ hiện tượng và dung dịch tẩy rửa chuyên được dùng cho máy tính xách tay để kiêng bị nhầm lịch sự những nhiều loại chất tẩy rửa khác.
Hy vọng các phương pháp làm máy tính chạy cấp tốc hơn nhưng mà Hnam
Mobile tổng hòa hợp được để giúp đỡ ích cho bạn trong quá trình thao tác trên trang bị tính. Hãy chia sẻ đến bạn bè những cách hay để quá trình thao tác với máy tính được diễn ra trơn tru và nhanh chóng hơn. Chúc bạn tiến hành thành công và thao tác thật hiệu quả.









